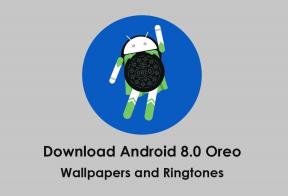Как изменить значок ярлыка в Windows 10
Разное / / August 04, 2021
Рекламные объявления
В Windows 10 есть функция, с помощью которой вы можете настроить внешний вид ваших окон. Эта функция полезна, если вам не понравился исходный предустановленный пакет значков Windows 10. Кажется, что любому пользователю сложно изменить значок ярлыка в Windows 10. Если вы также хотите добавить уникальности своему устройству или ПК с Windows 10, то вы находитесь в нужном месте. Сегодня у нас есть руководство о том, как изменить значок ярлыка в Windows 10.
Однако эта функция в настоящее время доступна для тех, кто обновил свой компьютер до Windows 10 за ноябрь 2019 г. или более поздней версии. К сожалению, если у вас более старая версия Windows 10, изменить значок ярлыка в Windows 10 невозможно. Итак, сначала проверьте свою сборку Windows 10 и, если доступно какое-либо обновление, обновите его.
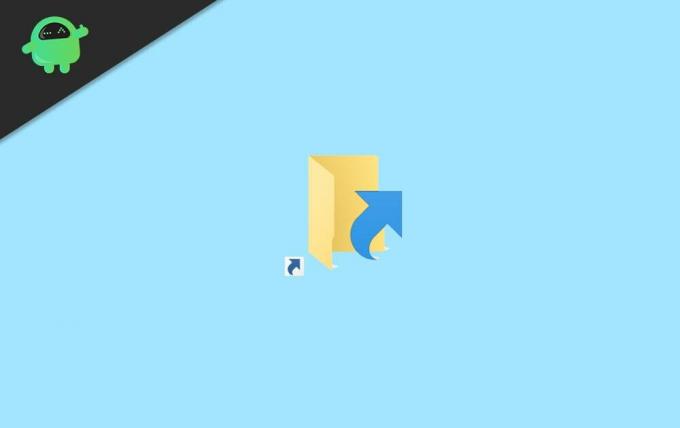
Оглавление
-
1 Изменить значок ярлыка в Windows 10?
- 1.1 Найдите значки для ярлыка
- 1.2 Измените значок ярлыка на файл, приложение, папку или программу
- 1.3 Удалить стрелку ярлыка
- 1.4 Загрузите свой собственный значок в ярлык
- 2 Вывод
Изменить значок ярлыка в Windows 10?
Если вам интересно изменить значок ярлыка в Windows 10, следуйте инструкциям, приведенным ниже: -
Рекламные объявления
Найдите значки для ярлыка
Значки, которые вы используете для ярлыков, могут храниться в файлах различных типов.
- .ico - Это один из самых известных форматов файлов, используемых для значков в Windows, и в нем хранится только один значок.
- .EXE - Этот файл может быть встроен в исполняемые файлы программы и хранит один или несколько значков.
- .dll - Во все файлы (библиотека с динамической компоновкой) встроен набор значков, в котором хранится один или несколько значков.
В некоторых файлах .exe и .dll могут храниться значки, в зависимости от того, как они были созданы их разработчиком. В то же время файлы .ico всегда содержат значок. Если вы чувствуете, что предустановленные значки выглядят не так, как вы хотите, вы можете загрузить еще один - подробнее о загруженных значках в конце этой статьи.
Измените значок ярлыка на файл, приложение, папку или программу
- Прежде всего, создайте ярлык и щелкните его правой кнопкой мыши.
- Откроется контекстное меню, после чего вам нужно просто щелкнуть свойства.
- Теперь щелкните вкладку ярлыка, и вы увидите значок изменения параметра. Нажмите здесь.
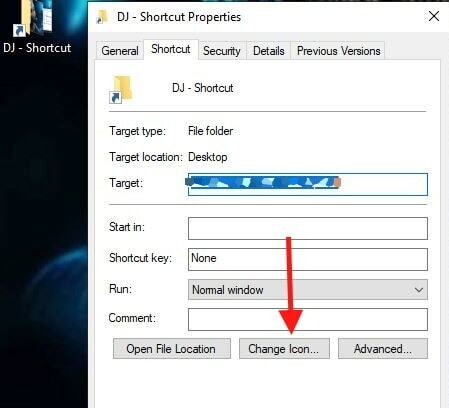
- После этого откроется окно изменения значка, в котором вы увидите все значки, доступные в одном из ваших DLL-файлов Windows 10.
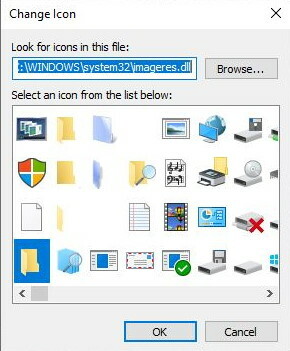
- Выберите значок из списка по своему вкусу. WКогда вы закончите с этим, просто нажмите ОК.
- Теперь вы увидите, что значок заменяется вашим старым значком в окне свойств ярлыка. Нажмите ОК, а затем Применить.

- Вот и все; Теперь вы увидите, что значок вашего ярлыка изменился.
Удалить стрелку ярлыка
Независимо от того, какой значок вы выберете, у вас всегда будет значок стрелки, который означает, что это ярлык. В более ранней версии Windows 10 ее можно было изменить с помощью реестра Windows. Но последняя версия Windows 10 не позволяет пользователям удалять этот значок.

Однако есть стороннее программное обеспечение, которое может предоставить вам услугу легкого удаления стрелки ярлыка. Одна из таких программ, предлагающих эту услугу, -
Ultimate Windows Tweaker 4.7.1. С помощью этого программного обеспечения вы можете легко удалить стрелку ярлыка, а также изменить значки файлов.
Рекламные объявления
Загрузите свой собственный значок в ярлык
Если вас не устраивает текущий набор иконок, который предлагает Windows 10, вы всегда можете получить свои собственные. Самый лучший и простой способ - это поискать в Интернете «файлы значков .ico». Как только вы найдете, загрузите и сохраните их на свой ЛОКАЛЬНЫЙ ДИСК C.
-
Выберите значок из списка по своему вкусу или измените файл в поле под Ищите значки в этом файле.
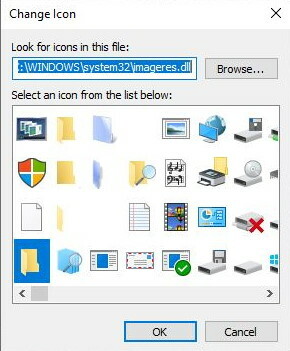
- Затем появится окно с опцией «Обзор». Нажмите здесь.
- Теперь вам нужно просто перейти к файлу с помощью значка, который вы хотите использовать для своего ярлыка. Выберите его и нажмите «Открыть».
- Когда вы закончите с этим, просто нажмите OK.
- Теперь вы увидите, что значок заменяется вашим старым значком в окне свойств ярлыка. Нажмите ОК, а затем Применить.
Вывод
Изменение значков на рабочем столе может дать вам отличный эстетический вид, не говоря уже о возможности эффективно классифицировать значки. Это может сделать вас более продуктивным, так как вы можете оставить на ярлыках разные значки. Я рекомендую использовать значки «ICO-файлов» из Интернета, чтобы лучше соответствовать вашим потребностям, которые еще не доступны в Windows 10. Это все, что у нас есть для вас, как изменить значок ярлыка в Windows 10? Надеемся, это руководство вам помогло.
Выбор редактора:
- Исправлено: невозможно удалить ключ: ошибка при удалении ключа в Windows 10
- Как исправить медленный SSD в Windows 10
- Как восстановить пароль PowerPoint в Windows 10
- Переключить метод входа в Windows Hello с PIN-кода на пароль?
- Лучшее программное обеспечение для просмотра файлов CSV для Windows 10