Как объединить изображения на iPhone или iPad с помощью ярлыков
Разное / / August 04, 2021
Рекламные объявления
В этом руководстве я объяснил, как объединить два изображения с помощью приложения «Ярлыки» на iPhone или iPad. Обычно для редактирования фотографий мы используем модные фоторедакторы, такие как Lightroom или Photoshop. В них полно функций, но их нельзя использовать бесплатно. Не все могут позволить себе платить за такие приложения. Здесь я говорю о непрофессиональных пользователях. Я знаю, что профессиональные фотографы и создатели контента отличаются от обычных пользователей. Бывшая секта пользователей всегда инвестирует в профессиональное программное обеспечение и оборудование.
С другой стороны, если у вас есть iPhone или iPad, вы также можете редактировать изображения. В частности, если вы хотите объединить два изображения на своих мобильных устройствах Apple, вам не нужно иметь какое-либо приложение для редактирования высокого класса. Здесь я не говорю о встроенных инструментах редактирования изображений, которые есть на iOS или iPadOS. Вы можете использовать приложение «Ярлыки» для объединения двух изображений. Я подготовил для вас подробные инструкции по использованию ярлыка для объединения двух изображений. Проверить это.
Оглавление
- 1 Как этот ярлык будет работать на iPhone / iPad
-
2 Скачать ярлык "Объединить изображения" для iPhone
- 2.1 Разрешение ненадежных ярлыков на iPhone / iPad
- 2.2 Объединение двух изображений
Как этот ярлык будет работать на iPhone / iPad
Это работает точно так же, как вы интегрируете плагин или расширение браузера в веб-браузер вашего ПК. Инструмент ярлыков - это встроенный инструмент для автоматизации. Он добавляет различные действия, которые вы можете выполнять при вызове ярлыка.
Ярлык, который мы будем использовать в этом руководстве, называется «Объединить изображения». Как следует из названия, вы можете объединить два изображения, задав такие атрибуты, как интервал, отступ и ориентация. Это сторонний ярлык, который размещен на официальном веб-сайте iCloud Apple. В основном эти ярлыки разрабатываются энтузиастами и распространяются в сообществе Apple.
Рекламные объявления
Скачать ярлык "Объединить изображения" для iPhone
Здесь ссылка для скачивания для ярлыка. Вы попадете на официальный сайт iCloud.
- Загрузите ярлык из браузера вашего Apple iPhone или iPad.
- Когда ссылка откроется на сайте iCloud, нажмите на Получить ярлык
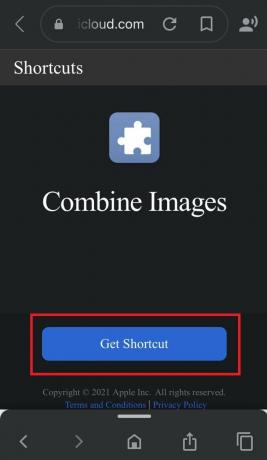
- Вы будете перенаправлены в приложение "Ярлыки".
- Появится функциональный код ярлыка «Объединить изображения». Не связывайся с этим
- Прокрутите вниз до опции Добавить ненадежные ярлыки [потому что это не официальный ярлык от Apple]

- В приложении "Ярлыки" вам нужно нажать на значок Мои ярлыки вкладка

- Теперь нажмите на Объединить изображения это ярлык, который вы только что добавили на свой iPhone / iPad
- Ярлык запросит у вас разрешение на доступ к вашим фотографиям.

- Нажмите Ok позволять
Здесь я хочу упомянуть, что вы должны разрешить ненадежные ярлыки на вашем iPhone / iPad. В противном случае настройки безопасности «Ярлыки» не позволят вам добавить ярлыки «Объединить изображения», поскольку они не являются официальными. Это происходит потому, что Apple никогда не проверяет неофициальные ярлыки. Вы увидите такое сообщение.

Разрешение ненадежных ярлыков на iPhone / iPad
Вот простые шаги, позволяющие использовать сторонние ярлыки на ваших устройствах iOS и iPadOS.
- Перейти к Настройки приложение
- Прокрутите вниз до Ярлыки

- На вкладке «Безопасность совместного доступа» коснитесь переключателя, чтобы включить Разрешить ненадежные ярлыки

- Чтобы подтвердить свое действие, нажмите Позволять
Обратите внимание, что для включения ненадежных ярлыков вы должны сначала запустить какой-нибудь уже существующий ярлык на вашем iPhone или iPad.
Рекламные объявления
Объединение двух изображений
- Найдите фотографии, которые хотите объединить
- Затем нажмите на Добавлять
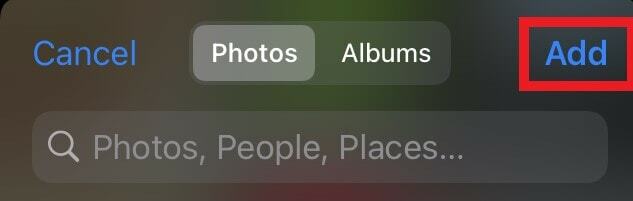
- Далее вам нужно исправить порядок изображений. Для этого есть два варианта: Хронологический и обратный хронологический.
- Установите интервал между изображениями, которые вы собираетесь объединить
- Далее вам нужно выберите ориентацию полученной комбинации изображений.
- У вас есть три варианта: объединять изображения по горизонтали, вертикали или в сетке.

- Теперь изображение объединится, и вы увидите результат [Я скомбинировал два изображения по вертикали, как вы можете видеть]
- Нажать на Выполнено

- потом сохраните полученное изображение в Фотопленку

Чтобы получить доступ к объединенному изображению, вы можете легко перейти в приложение «Фото» и найти изображение. Итак, вот как вы можете объединить два изображения на iPhone или iPad с помощью приложения «Ярлыки».



