Как настроить уведомления Microsoft Teams
Разное / / August 04, 2021
Рекламные объявления
Хотите работать продуктивно, а уведомления Microsoft Teams постоянно беспокоят ваше внимание? Уведомления предназначены для того, чтобы сообщать нам важные или срочные обновления, но если вы не хотите, чтобы вас беспокоили, тогда это отличный идея настроить уведомления Microsoft Teams, чтобы они были более продуктивными и внимательными для любых встреч с клиентами одновременно время.
Уведомления могут сильно отвлекать, если вы пытаетесь работать продуктивно. В наши дни почти все веб-сайты и приложения показывают вам уведомления, и Microsoft Teams не является исключением. Есть некоторые уведомления, которые вам не нужны. Следовательно, вы хотите настроить их. Команды показывают уведомления для нескольких действий, перед настройкой убедитесь, что вы знаете, какое уведомление вам нужно, а какое нет.
В этой статье мы обсудим шаги, которые вы должны выполнить, чтобы настроить уведомления MS Teams. Поскольку большинство людей все еще используют старый пользовательский интерфейс Teams, мы также упомянем шаги для старого пользовательского интерфейса и нового пользовательского интерфейса. Наряду с этим мы также рассмотрим шаги по настройке уведомлений Teams на вашем смартфоне.
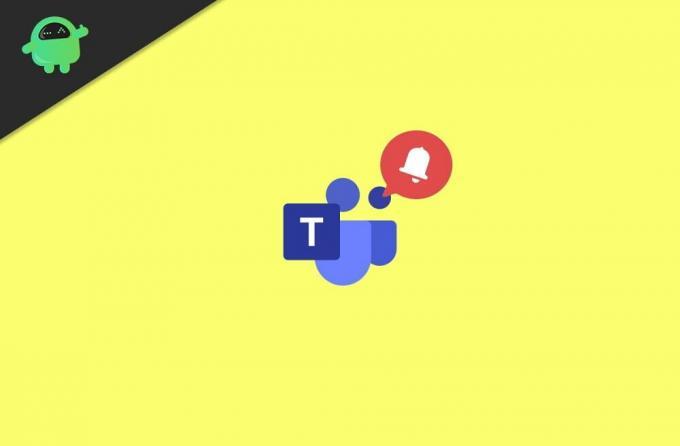
Рекламные объявления
Оглавление
-
1 Как настроить уведомления Microsoft Teams
- 1.1 Настройка уведомлений Microsoft Teams - Настольное приложение - Старый пользовательский интерфейс
- 1.2 Настройка уведомлений Microsoft Teams - Настольное приложение - Новый пользовательский интерфейс
- 1.3 Настройте уведомления Microsoft Teams на вашем смартфоне
- 2 Вывод
Как настроить уведомления Microsoft Teams
С момента запуска платформы Microsoft Teams было внесено множество изменений и обновлений. в последней версии Microsoft Teams появились новые элементы управления конфиденциальностью и уведомлениями. Однако для вашего удобства у нас есть руководство по настройке уведомлений в старом пользовательском интерфейсе, а также в новом пользовательском интерфейсе Microsoft Teams.
Настройка уведомлений Microsoft Teams - Настольное приложение - Старый пользовательский интерфейс
Сначала откройте Microsoft Teams на своем ПК, затем нажмите на свой Значок профиля в командах. Он будет расположен в правом верхнем углу, в меню выберите Настройки вариант.

2) Теперь в настройках выберите Уведомления вариант из левого столбца. Там вы будете редактировать все типы уведомлений команды в соответствии с вашими предпочтениями.

Рекламные объявления
3) Теперь просто щелкните раскрывающееся меню рядом с уведомлением, которое вы хотите настроить, и выберите соответствующий вариант. Вы можете выбрать вариант Баннер или Баннер и электронная почта.

Однако вы также можете отключить определенный тип уведомлений Teams, выбрав опцию Off. Более того, вы можете настроить уведомление так, чтобы оно появлялось только в ленте, выбрав параметр «Показывать только в ленте».
Настройка уведомлений Microsoft Teams - Настольное приложение - Новый пользовательский интерфейс
1) Откройте приложение Microsoft Teams на рабочем столе и щелкните значок своего профиля, затем перейдите в «Настройки»> «Уведомления». Теперь, чтобы включить или выключить уведомление об активности по электронной почте, щелкните первое раскрывающееся меню и выберите соответствующий вариант.
Рекламные объявления
2) Для настройки внешнего вида и звука уведомлений. Включите и выключите Показать предварительный просмотр сообщения или же Воспроизвести звук для уведомления опции.

3) Если вы хотите настроить параметры уведомлений чата, встреч, людей и других одновременно, нажмите кнопку Редактировать рядом с категорией. Более того, вы можете настроить уведомления каналов Tams, нажав на Обычай вариант.

Вы также можете включать и отключать уведомления для отдельных пользователей, для этого вам нужно будет нажать на три горизонтальные точки. Затем выберите параметр «Отключить звук», если вы хотите отключить уведомление этого пользователя.
Настройте уведомления Microsoft Teams на вашем смартфоне
Для пользователей смартфонов у вас может быть только два варианта настройки уведомлений группы. Нажмите на три параллельные линии, чтобы открыть меню для их выбора. Уведомления.

Вы можете выбрать Только когда неактивен на рабочем столе или Всегда, даже если активен на рабочем столе вариант. Кроме того, вы также можете настроить уведомления для чата, ответов и т. Д., Перейдя в Настроить уведомления вариант.

Другой альтернативный метод настройки уведомлений Teams на вашем мобильном телефоне - перейти к сведениям о приложении Teams. Там выберите Показать уведомления параметр, а также включайте и выключайте параметр для настройки уведомлений группы.
Для пользователей iPhone уведомления обо всех приложениях находятся в окне «Настройки»> «Уведомления». Здесь вы можете настроить параметры уведомлений. Вы можете выключить или сделать их беззвучными.
Вывод
Поскольку смартфоны и компьютеры заполняются множеством приложений, количество уведомлений растет в геометрической прогрессии. Такие уведомления могут действительно загромождать и создавать ненужные неудобства в производственной среде. Поэтому следуйте приведенным выше советам и уменьшите или полностью исключите и настройте уведомления в Microsoft Teams. В случае каких-либо проблем, порекомендуйте ниже, и я буду там, чтобы помочь вам.
Выбор редактора:
- Исправлено: уведомление Skype не исчезнет
- Как остановить запрос Windows 10, предлагающий зарегистрироваться в службах Microsoft
- Как установить и запустить Photoshop на Chromebook
- Microsoft Teams vs. Zoom: что лучше?
- Как включить шумоподавление в Microsoft Teams



![Загрузить T540XXU2ATB1: патч от февраля 2020 г. для Galaxy Tab Active Pro WiFi [Великобритания / Австралия]](/f/5c4ce2e31e5680a3928efcbc11225495.jpg?width=288&height=384)