Исправлено: ошибка проверки безопасности ядра в Photoshop.
Разное / / August 04, 2021
Рекламные объявления
Adobe Photoshop действительно является одним из лучших приложений для редактирования фотографий во всем мире и имеет миллионы активных пользователей. Но в последнее время, по мнению многих пользователей Windows, ошибка «Ошибка проверки безопасности ядра» в Photoshop влияет на их работу и не дает им использовать приложение в целом.
Оглавление
-
1 Как исправить ошибку «Ошибка проверки безопасности ядра» в Photoshop?
- 1.1 ИСПРАВЛЕНИЕ 1. Запустите Photoshop в безопасном режиме.
- 1.2 ИСПРАВЛЕНИЕ 2: Откатите драйверы Nvidia:
- 1.3 ИСПРАВЛЕНИЕ 3: удалите или переместите Sniffer.exe:
- 1.4 ИСПРАВЛЕНИЕ 4. Используйте свою выделенную карту Nvidia с Photoshop:
- 1.5 ИСПРАВЛЕНИЕ 5: Отключите графическую карту:
- 1.6 ИСПРАВЛЕНИЕ 6. Обновите драйвер видеокарты:
- 1.7 ИСПРАВЛЕНИЕ 7. Обновите видеокарту:
- 1.8 ИСПРАВЛЕНИЕ 8: Переключитесь на 32-битную версию:
- 1.9 ИСПРАВЛЕНИЕ 9: Получите последнюю версию Adobe Photoshop:
Как исправить ошибку «Ошибка проверки безопасности ядра» в Photoshop?
По словам нескольких пользователей Windows 10, при запуске приложения Adobe Photoshop возникает ошибка сбоя проверки безопасности ядра. Это происходит по нескольким причинам; впрочем, и такие же исправления. Следовательно, если вы также являетесь одним из пострадавших пользователей, ознакомьтесь со списком исправлений ниже:
ИСПРАВЛЕНИЕ 1. Запустите Photoshop в безопасном режиме.:
Для устранения ошибки «Ошибка проверки безопасности ядра» в Photoshop первый способ, который вы можете попробовать, - это запустить Photoshop в безопасном режиме. Для этого выполните следующие действия:
- Сначала запустите Приложение настроек нажав Windows + I все вместе.
- Теперь в окне настроек перейдите к Обновление и безопасность.

- В меню левой панели нажмите на опцию Восстановление, а затем в меню правой панели щелкните значок Перезагрузить сейчас таб.
- Далее перейдите к Устранение неполадок -> Дополнительные параметры -> Параметры запуска. После этого нажмите на Перезапуск кнопка.
- После перезагрузки системы отобразятся следующие параметры:
Нажмите соответствующую клавишу, чтобы выбрать безопасный режим.
Рекламные объявления
Вы можете использовать любую версию безопасного режима для этого процесса..
- Наконец, когда вы войдете в безопасный режим, попробуйте использовать Photoshop. Указанная ошибка сейчас не появится.
ИСПРАВЛЕНИЕ 2: Откатите драйверы Nvidia:
Photoshop использует графическую карту для обработки, и если вы видите ошибку сбоя проверки безопасности ядра, это означает, что есть некоторые проблемы с последними драйверами Nvidia. Таким образом, если вы являетесь пользователем драйверов Nvidia, вы можете откатить драйвер и проверить, помогает ли он. Для этого выполните следующие действия:
- Во-первых, откройте Меню опытного пользователя нажав Windows + X все вместе.
- Теперь выберите и откройте Диспетчер устройств окно.

- На Диспетчер устройств окно, найдите свой Адаптер дисплея, щелкните его правой кнопкой мыши и выберите параметр Характеристики.
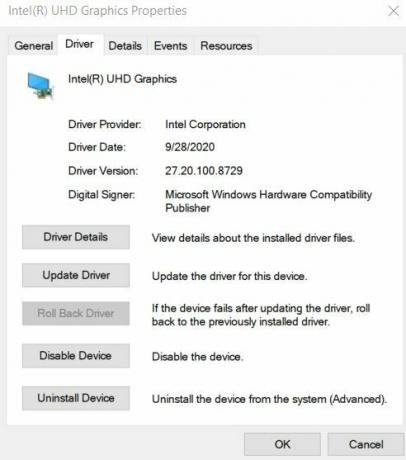
- Теперь о Окно свойств, перейдите к Вкладка драйвера в вертикальном меню, а затем нажмите на Откат драйвера таб.
- После завершения процесса отката перезагрузите компьютер и проверьте, решена ли проблема.
ИСПРАВЛЕНИЕ 3: удалите или переместите Sniffer.exe:
Файл Sniffer.exe в Photoshop предназначен для использования графической карты вашей системы, и если вы видите Ошибка сбоя проверки безопасности ядра, тогда удаление или перемещение файла Sniffer.exe является одним из окончательных решение. Для этого выполните следующие действия:
Примечание: Удаление или перемещение файла Sniffer.exe также отключит обработку графическим процессором в Photoshop. Следовательно, если ваша работа сильно зависит от обработки графическим процессором, подумайте о том, чтобы избежать этого исправления.
- Сначала перейдите в каталог установки Photoshop. Каталог обычно C: Программа> Файлы> Adobe> Adobe Photoshop CC. Это может немного отличаться в зависимости от версии Photoshop.
- Теперь в каталоге Photoshop найдите файл sniffer.exe или sniffer_gpu.exe. Теперь вы можете либо удалить его навсегда, либо переместить в другую папку или на рабочий стол.
Выполнив необходимое, перезапустите Photoshop и проверьте, устранена ли указанная проблема с ошибкой или нет.
Рекламные объявления
ИСПРАВЛЕНИЕ 4. Используйте свою выделенную карту Nvidia с Photoshop:
Если у вас есть собственная выделенная карта Nvidia, вы можете рассмотреть возможность ее использования с Photoshop, чтобы избежать ошибки «Ошибка проверки безопасности ядра». Для этого выполните следующие действия:
- Во-первых, откройте Панель управления Nvidia а затем перейдите к опции Управление настройками 3D.

- Здесь нажмите на Настройки программы вкладка и далее выберите вариант Фотошоп из списка приложений.
- После этого установите высокопроизводительный процессор Nvidia в качестве предпочтительного графического процессора для Photoshop.
- Наконец, нажмите на Подать заявление внести изменения.
- После этого повторно запустите Photoshop и проверьте, решена ли указанная проблема или сохраняется.
По мнению нескольких пострадавших пользователей, включение функции тройной буферизации для Photoshop в Панели управления Nvidia помогли им избавиться от ошибки сбоя проверки безопасности ядра. Вы также можете попробовать то же самое и проверить, помогает это или нет.
ИСПРАВЛЕНИЕ 5: Отключите графическую карту:
Отключение выделенной графической карты может помочь в устранении ошибки сбоя проверки безопасности ядра. Однако вам потребуется отключать его каждый раз, когда вы захотите запустить Photoshop. Для этого выполните следующие действия:
- Щелкните правой кнопкой мыши Значок окна в нижнем левом углу экрана рабочего стола, а затем выберите вариант Диспетчер устройств из контекстного меню.
- Теперь о Окно диспетчера устройств, разверните опцию Видеоадаптеры и щелкните правой кнопкой мыши выделенный Графическая карта.
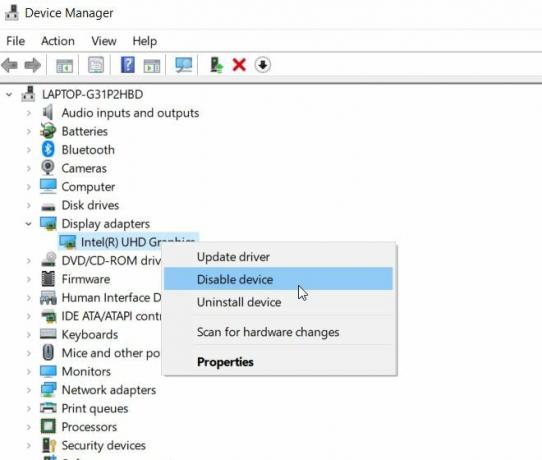
- Далее выбираем вариант Отключить устройство из подменю.
- Как только вы закончите, повторно запустите Photoshop и проверьте, решена ли проблема или нет.
ИСПРАВЛЕНИЕ 6. Обновите драйвер видеокарты:
По мнению многих пострадавших пользователей, обновление драйвера видеокарты может устранить ошибку «Ошибка проверки безопасности ядра». Если вы являетесь пользователем карты Nvidia, посетите официальный сайт Nvidia и загрузите оттуда последнюю версию. Однако, если вы используете драйвер встроенной графической карты, вы можете обновить его из окна диспетчера устройств. Для этого выполните те же шаги, что и FIX 5, и вместо выбора параметра Отключить драйвер, выберите опцию Обновить драйвер.
Рекламные объявления
Если не вручную, вы также можете использовать специальные инструменты для обновления драйверов, доступные в Интернете.
ИСПРАВЛЕНИЕ 7. Обновите видеокарту:
Иногда, если Photoshop не может обнаружить вашу графическую карту, вы можете продолжать видеть ошибку «Ошибка проверки безопасности ядра» каждый раз при запуске приложения. Возможно, что используемая вами графическая карта несовместима с Photoshop, поэтому рекомендуется заменить ее любой обновленной версией.
ИСПРАВЛЕНИЕ 8: Переключитесь на 32-битную версию:
Согласно отчетам, ошибка «Ошибка проверки безопасности ядра» возникает только в 64-битных версиях Photoshop, но не в 32-битной версии. Таким образом, если вы используете 64-битные версии, рекомендуется перейти на 32-битную версию и проверить, сохраняется ли проблема.
Для перехода на 32-битную версию рекомендуется полностью удалить 64-битную версию из вашей системы. Однако имейте в виду, что 32-разрядная версия немного медленная и может повлиять на производительность.
ИСПРАВЛЕНИЕ 9: Получите последнюю версию Adobe Photoshop:
Если у вас ничего не помогло, рекомендуется установить последнюю версию Adobe Photoshop. Сообщается, что пользователи, столкнувшиеся с ошибкой «Ошибка проверки безопасности ядра», утверждали, что после обновления до более новой версии указанная ошибка была автоматически устранена, и приложение начало работать без сбоев после который.
Это были некоторые из опробованных и протестированных исправлений ошибки «Ошибка проверки безопасности ядра» в Photoshop. Adobe Photoshop действительно является одним из полезных приложений, и любая ошибка может помешать вашей работе.
Любое из исправлений, упомянутых в статье выше, поможет вам справиться с указанной ошибкой. Чаще всего проблема связана с графической картой; Таким образом, рекомендуется проверить исправления, связанные с ним. Мы надеемся, что приведенная выше информация окажется для вас полезной и актуальной. Если у вас есть какие-либо вопросы или отзывы, напишите комментарий в поле для комментариев ниже.


