Как восстановить отсутствующие / поврежденные системные файлы с помощью средства проверки системных файлов SFC?
Разное / / August 05, 2021
Если вы новый пользователь Windows, возможно, вы не знаете, как восстановить поврежденные или пропущенные файлы Windows. Мы покажем вам, как решить эту проблему. Большинство пользователей могут не знать инструмент, с помощью которого мы можем решить эту проблему. Инструмент называется System File Checker (SFC). Средство проверки системных файлов Microsoft - это встроенный инструмент или инструмент по умолчанию, доступный во всех версиях операционных систем Windows. Позвольте мне показать вам, как использовать инструмент SFC, последнюю версию окна, то есть Windows 10.
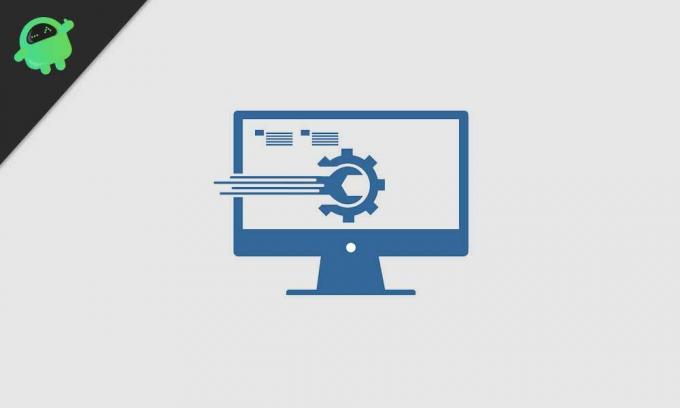
Оглавление
-
1 Как исправить поврежденные / пропущенные файлы в Microsoft Windows 10?
- 1.1 Запуск утилиты проверки системных файлов:
- 1.2 Использование команды DSIM
- 1.3 Инструмент восстановления системы
Как исправить поврежденные / пропущенные файлы в Microsoft Windows 10?
последняя версия Windows 10 также доступна с инструментом проверки системных файлов; это автоматически заменяет пропущенный или поврежденный тип файла на файл правильного типа. Для выполнения этой задачи также доступны два важных параметра: командная строка DISM и панель инструментов для восстановления системы, которые помогут вам заменить нужный файл на поврежденный. Давайте перейдем к пошаговой процедуре выполнения этой задачи.
Запуск утилиты проверки системных файлов:
Это средство проверки системных файлов или файл SFC.exe, расположенный на C, например C: WINDOWS \ SYSTEM 32. Это позволяет пользователям Windows сканировать или восстанавливать поврежденные файлы. Вы также можете сказать, что этот инструмент проверки системных файлов действует как сканер, который будет сканировать вашу компьютерную систему. полностью, чтобы обнаружить любой поврежденный файл и убедиться, что этот поврежденный файл не повредит система. Затем, после этого, средство проверки системы заменит поврежденный файл на правильную версию файла для лучшей производительности системы.
Расскажите о процедуре шаг за шагом
- Щелкните меню «Пуск» для поиска команды cmd.
- Щелкните правой кнопкой мыши запуск в качестве панели инструментов администратора.
- Теперь введите команду SFC / scannow и нажмите клавишу Enter на клавиатуре компьютера.
- Система немедленно начинает процесс сканирования. Вы можете увидеть этот текст в командной строке. Этот процесс занимает несколько минут.
Подождите, пока SFC устранит проблему с поврежденным файлом. Результат отображается в командной строке, как показано на изображении как «Проверка завершена на 100%». После этого система автоматически перезапустит окна. Это означает, что система завершила сканирование и удалила поврежденные файлы.
Использование команды DSIM
Иногда команда SFC / SCANNOW может не работать так, как мы ожидали конечного результата. Вы получите уведомление, поскольку ресурс защиты Windows обнаружил поврежденный или пропущенный файл, но не смог исправить некоторые из них. К тому времени у вас есть ПЛАН B, который представляет собой инструмент управления образами развертывания и обслуживания (DISM). Этот инструмент восстанавливает поврежденные или пропущенные файлы, а также устраняет проблему, ранее вызванную инструментом SFC.
Давайте перейдем к шагам:
- Снова откройте командную строку окна
- ТИП DISM / ОНЛАЙН / ОЧИСТКА ИЗОБРАЖЕНИЯ / ВОССТАНОВЛЕНИЕ ЗДОРОВЬЯ, затем нажмите клавишу ENTER.
- DISM немедленно проверит наличие поврежденных или пропущенных файлов. Автоматически устранить проблему.
- DSIM запросит обновление Windows в Интернете и попытается получить любой отсутствующий или поврежденный файл.
- Процесс 100% сканирования завершает и перезапускает окна.
Наконец, нужно еще раз проверить, решена проблема или нет. Если проблема не исчезла, повторно запустите команду сканирования SFC.
Инструмент восстановления системы
Если вы по-прежнему не получаете ожидаемого результата, то выберите еще один инструмент. Это инструмент восстановления системы. Этот инструмент восстановит все файлы операционной системы Windows. Вы также можете выполнить сброс системы или переустановить окна, чтобы также восстановить ненужные или поврежденные файлы. После этого вам необходимо переустановить программы операционной системы. Это не приведет к потере личных данных.
Всегда пытайтесь запустить утилиту SFC в безопасном режиме Windows 10. Большинство пользователей Windows предпочитают этот метод, поскольку он помогает восстановить или исправить поврежденные файлы. Безопасный режим SFC - это специальный режим, доступный в операционной системе Windows 10, в котором используются только приложения по умолчанию и драйвер данных.
Шаги по выполнению SFC в безопасном режиме.
- Нажмите «Пуск», затем нажмите кнопку «Питание».
- Удерживайте «Shift» некоторое время. и выберите кнопку «Перезагрузить»
- Выберите «Устранение неполадок».
- Войдите в «Дополнительные параметры» -> «Параметры запуска». Снова нажмите кнопку «Перезагрузить».
После перезагрузки системы появится список доступных опций. Затем выберите любой из безопасных режимов, нажав клавишу F.
Я автор технического контента и блогер на полную ставку. Поскольку я люблю Android и устройства Google, я начал свою карьеру с написания статей для ОС Android и их функций. Это привело меня к запуску "GetDroidTips". Я получил степень магистра делового администрирования в Университете Мангалор, штат Карнатака.



