Как обновить и переустановить аудиодрайверы на ПК с Windows
Разное / / August 05, 2021
Драйверы для устройств необходимы для общего функционирования компьютерной системы. Их драйверы служат связующим звеном между программным обеспечением и оборудованием, драйверы которого установлены. Эти драйверы необходимы для обнаружения и взаимодействия определенных устройств, включая монитор, видеокарту, клавиатуру, мышь, сетевой адаптер и т. Д. Да, эта статья посвящена обновлению аудиодрайверов, но процедура, описанная ниже, будет работать для любого типа устройства.
Обычно Windows 10 автоматически определяет и устанавливает драйверы для определенных устройств. Но из-за некоторых проблем эта функция может не работать все время. Учитывая такую ситуацию, Windows 10 была запущена с дополнительной возможностью обновлять драйвер устройства вручную. Здесь мы рассмотрим два способа обновить аудиодрайверы.
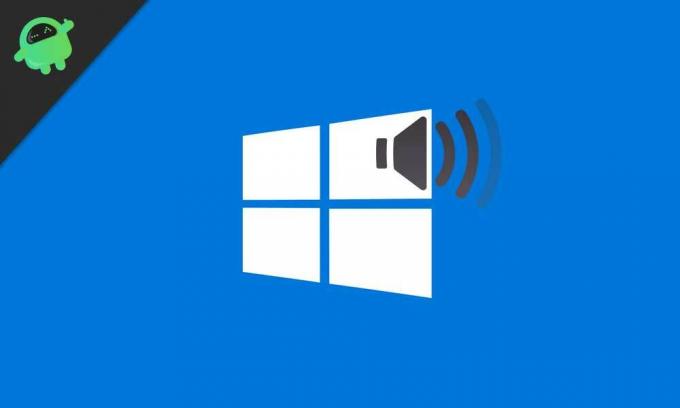
Оглавление
- 1 Используя Центр обновления Windows:
- 2 С помощью диспетчера устройств:
- 3 С сайта производителя:
- 4 Переустановите драйвер:
Используя Центр обновления Windows:
Иногда требуется некоторое время, чтобы обновление драйвера появилось в обновлении Windows, но это по-прежнему лучший способ для установки драйверов, так как все через канал обновления Windows проверено и подписано Microsoft сам.
- Перейти к настройкам.

- Нажмите на Обновление и безопасность.

- Перейдите на вкладку обновления Windows.

- Здесь вы увидите кнопку с надписью «Проверить наличие обновлений». Просто щелкните по нему, и система автоматически проверит наличие новых драйверов или обновлений программного обеспечения. Если есть что-то новое, то система установит его автоматически после загрузки.
С помощью диспетчера устройств:
Когда обновление Windows не может распознать обновления драйверов для устройств, следующее, что нужно сделать, - это перейти в диспетчер устройств и выполнить обновление вручную.
- Щелкните панель поиска на панели задач.
- Найдите Диспетчер устройств и нажмите на опцию «диспетчер устройств», которая отображается над полем поиска.

- В окне диспетчера устройств вы увидите список всех устройств, подключенных к системе. Щелкните правой кнопкой мыши аудиоустройство, драйверы которого вы хотите обновить.
- Щелкните параметр обновления драйвера, который появляется после щелчка правой кнопкой мыши.
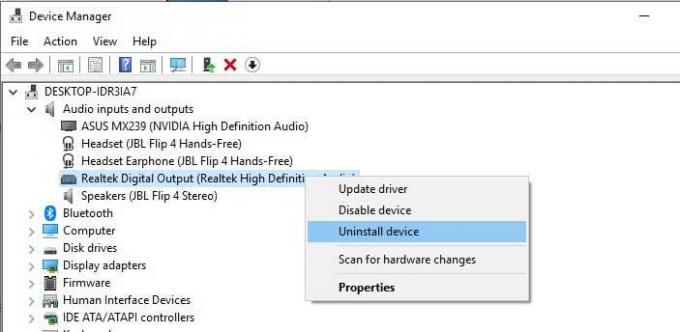
- Следуйте инструкциям на экране, и теперь должна быть обновлена последняя версия драйверов.
С сайта производителя:
Иногда ни один из вышеперечисленных методов не работает. В таком сценарии нам нужно делать то, что мы привыкли делать с нашими старыми версиями Windows. Нам нужно посетить веб-сайт производителя системы и найти драйверы для этой конкретной модели. Найдя свою систему на веб-сайте, поищите возможность загрузки драйверов для этой системы. В зависимости от ваших требований загрузите соответствующие драйверы и напрямую установите их в систему, следуя инструкциям на экране.
Переустановите драйвер:
Иногда из-за ошибок при обновлении или установке некоторые функции полностью перестают работать. В такой ситуации рекомендуется переустановить драйвер. Для этого перейдите к поиску на панели задач и введите в диспетчере устройств. Из списка выберите драйвер, который хотите переустановить. Щелкните его правой кнопкой мыши и выберите «Удалить драйвер». После завершения процесса удаления просто перезагрузите компьютер, и Windows 10 по умолчанию снова найдет этот драйвер в Интернете и установит его автоматически.
Техно-фанат, любит новые гаджеты и всегда хочет знать о последних играх и обо всем, что происходит в мире технологий и вокруг него. Он проявляет огромный интерес к Android и потоковым устройствам.



