Как поделиться своим экраном в Slack?
Разное / / August 04, 2021
Рекламные объявления
Slack - один из лучших инструментов для совместной работы и общения, которым ежедневно пользуются миллионы пользователей. Он имеет множество функций, таких как неограниченное количество сообщений и истории, совместное использование различных типов файлов, прямые и групповые вызовы и т. Д. Одна из самых ожидаемых функций, которые вошли в платную версию Slack, - это совместное использование экрана. Вот краткое руководство по функции демонстрации экрана в Slack, как поделиться своим экраном и всему, что вам нужно знать.
Оглавление
- 1 Как поделиться своим экраном в Slack?
-
2 Что нужно знать о совместном использовании экрана в Slack
- 2.1 Ведущий и зритель
- 2.2 Один за раз
- 2.3 Возможность комментировать
- 2.4 Доступность
Как поделиться своим экраном в Slack?
Вот простой способ поделиться своим экраном в Slack. Обратите внимание, что совместное использование экрана работает в приложениях для Windows и Mac OS, поэтому клиент Slack на основе браузера не разрешает совместное использование экрана.
Шаг 1: Сначала откройте Приложение Slack на вашем компьютере с Windows или Mac.
Шаг 2: Затем выберите канал, на котором вы хотите показать свой экран в канал (группа). ИЛИ ЖЕ выберите получателя под Личное сообщение чтобы предоставить доступ к экрану только соответствующему пользователю.
Шаг 3: Нажмите на «Значки деталей» справа и выберите "Вызов" если это канал. ИЛИ ЖЕ вы можете нажать на "Телефон" в личном сообщении, чтобы начать видеозвонок.
Шаг 4: Slack по умолчанию запускает аудиозвонок, а это значит, что пользователям нужно будет включить «камера”Для видеопотока как от вызывающего, так и от получателя (ов). Нажмите на "Видеокамера" значок, чтобы включить его.
Шаг 5: Если вы выступаете и хотите поделиться своим экраном с другими, нажмите на «Поделитесь своим экраном» кнопка появляется на экране. Он будет примыкать к «Микрофон», "Видео", "Резать", «Эмодзи» и другие варианты.
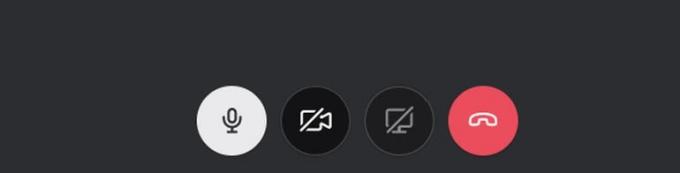
Рекламные объявления
Что нужно знать о совместном использовании экрана в Slack
Ведущий и зритель
Предполагая, что вы - докладчик, который хочет поделиться своим экраном с другими (т. Е. Зрителями), вы можете выбрать, следует ли предоставлять общий доступ ко всему экрану. Вы также можете поделиться окном любого приложения, например Microsoft Excel или PowerPoint. Ни один другой пользователь не сможет поделиться своими экранами, пока один из них уже показывает экран, а докладчик здесь является активным оратором.
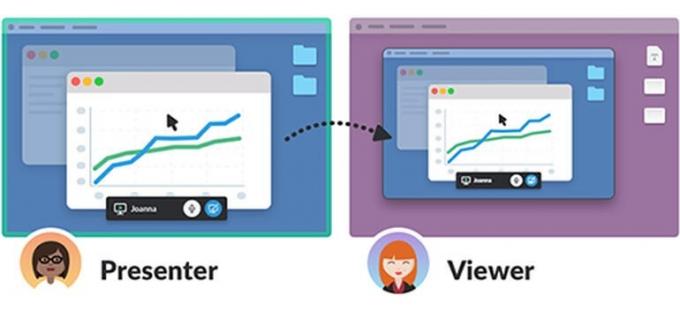
Это означает, что другие могут говорить, но не будет никакой видеопотоки, кроме той, которой поделился ведущий. В контексте Zoom позволяет показывать экран, а также видео каждого участника в отдельном окне.
Один за раз
На данный момент Slack поддерживает совместное использование экранов по одному независимо от количества зрителей. Если зритель хочет показать свой экран во время презентации, докладчик должен будет отключить экран совместного использования, чтобы зритель мог стать докладчиком.
Возможность комментировать
Докладчик может комментировать экран, которым он / она делится, что упрощает привлечение внимания. Используйте значок «Карандаш», чтобы рисовать на экране. Кроме того, Slack теперь поддерживает возможность разрешать другим комментировать общий экран, предполагая, что докладчик включил «групповое рисование», которое он / она может отключить по своему желанию.
Рекламные объявления
Разрешение другим пользователям комментировать работает в полноэкранном режиме, поэтому рисование при совместном использовании окна приложения работать не будет. Кроме того, это работает только на клиентах ПК с Windows и Mac. Есть некоторые ограничения при комментировании себя или разрешении другим рисовать на экране.
Доступность
Slack доступен в четырех моделях, то есть бесплатных, которые можно использовать бесплатно, хотя и с некоторыми ограничениями. Первая платная модель - Standard, за ней следуют Plus и Enterprise Grid в порядке возрастания возможностей, доступности и цен. Функция совместного использования экрана в Slack доступна только в Standard, Plus и Enterprise Grid. Таким образом, в бесплатных подписках нет функции демонстрации экрана. Кроме того, он доступен как для гостей, так и для участников.
На этом мы завершаем наше руководство по совместному использованию экрана, как поделиться экраном в Slack и много информации об этом. Сообщите нам, если мы что-то пропустили, чтобы мы могли добавить это сюда.

![Как установить Stock ROM на Mtech Ace 4G [Файл прошивки / Unbrick]](/f/67e66d126a173ebf41f0c60f8499d755.jpg?width=288&height=384)

![Как установить стоковую прошивку на Blumix Phone 8c [Файл прошивки / Разблокировать]](/f/315fc31bec2d6e911b78efde03bab5df.jpg?width=288&height=384)