Как исправить ошибку, когда почтовый ящик был временно перемещен?
Разное / / August 05, 2021
Пользовательский ROM | CyanogenMod | Приложения для Android | Обновление прошивки | MiUi | Все стоковые прошивки | Lineage OS |
В этой статье мы покажем вам варианты, которые вы можете сделать, чтобы исправить ошибку «Ваш почтовый ящик был временно перемещен», выполнив простые действия.
Несколько пользователей Office 365 сообщают об ошибке «Ваш почтовый ящик временно перемещен на сервер Microsoft Exchange» всякий раз, когда они пытаются использовать Microsoft Outlook для управления своими адресами электронной почты. Ошибка могла быть вызвана рядом причин для каждого второго пользователя. Следуйте нескольким нижеприведенным пошаговым руководствам, чтобы избавиться от этой проблемы.
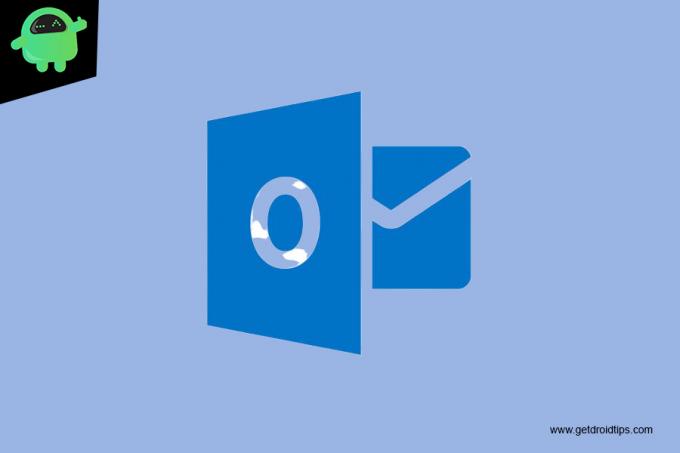
Оглавление
-
1 Исправьте, ваш почтовый ящик был временно перемещен Ошибка
- 1.1 Удалите любой другой профиль Outlook
- 1.2 Создать новый профиль Outlook
- 1.3 Установка обновления Outlook KB2878264
- 1.4 Включить режим кэширования данных Exchange
- 1.5 Настройка параметров реестра для ModAuth [ТОЛЬКО для Outlook 2013]
Исправьте, ваш почтовый ящик был временно перемещен Ошибка
Удалите любой другой профиль Outlook
- Закройте Outlook и все связанные экземпляры.
- Нажмите клавишу Windows + R, чтобы открыть диалоговое окно «Выполнить».
- Затем введите «control» в текстовое поле.
- Нажмите Enter, чтобы открыть классический интерфейс панели управления.
- В классическом интерфейсе панели управления используйте функцию поиска в правом верхнем углу экрана для поиска «почты».
- Затем в списке результатов дважды щелкните Почта (Microsoft Outlook) в списке результатов.
- В окне «Настройка почты» нажмите кнопку «Показать профили…» в разделе «Профили».
- Как только вы окажетесь в окне почты, выберите профиль, который не является вашим основным, и нажмите связанную с ним кнопку «Удалить». Сделайте это со всеми профилями, которые вы не используете активно.
- Нажмите Да в запросе подтверждения, чтобы подтвердить удаление дополнительных профилей Outlook.
- После удаления всех профилей Outlook (кроме основного) нажмите ОК в диалоговом окне «Почта», чтобы закрыть окно.
- Снова запустите Outlook и посмотрите, решена ли проблема.
Создать новый профиль Outlook
- Закройте Outlook и все связанные экземпляры.
- Нажмите клавишу Windows + R, чтобы открыть диалоговое окно «Выполнить».
- Затем введите «control» в текстовое поле.
- Нажмите Enter, чтобы открыть классический интерфейс панели управления.
- Оказавшись в окне почты, нажмите кнопку «Показать профили», связанную с профилями.
- Внутри почтового ящика начните с выбора каждого профиля электронной почты по отдельности и нажмите кнопку «Удалить».
- Делайте это до тех пор, пока список подключенных профилей электронной почты не станет полностью пустым.
- После удаления всех профилей нажмите «Добавить». Затем укажите имя для нового профиля и нажмите ОК, чтобы создать его.
- Следуйте инструкциям мастера добавления учетной записи, чтобы добавить учетную запись электронной почты пользователя.
- После того, как вы заполните всю необходимую информацию, нажмите «Готово», чтобы завершить процесс.
- После создания новой учетной записи вернитесь в главное диалоговое окно Почты.
- Выберите переключатель Всегда использовать этот профиль и установите для него значение Outlook с помощью раскрывающегося меню.
- Наконец, нажмите Применить, чтобы сохранить изменения.
- Снова запустите Outlook и посмотрите, решена ли проблема.
Установка обновления Outlook KB2878264
- Откройте проводник
- Щелкните правой кнопкой мыши "Мой компьютер" (этот компьютер).
- Нажмите «Свойства» в появившемся контекстном меню.
- В окне «Свойства системы» посмотрите на тип системы (в разделе «Система»).
- Если отображается 64-битная операционная система, вам необходимо установить 64-битное обновление. В противном случае вам необходимо установить 32-битную версию.
- Когда вы узнаете архитектуру своей ОС, перейдите по этой ссылке (Вот) и загрузите версию KB2878264, совместимую с вашей версией Windows.
- После завершения загрузки откройте исполняемый файл установки и следуйте инструкциям на экране, чтобы установить его в своей системе.
- После установки обновления перезагрузите компьютер и посмотрите, решится ли проблема при следующем запуске компьютера.
Включить режим кэширования данных Exchange
- Закройте Outlook и все связанные экземпляры.
- Нажмите клавишу Windows + R, чтобы открыть диалоговое окно «Выполнить».
- Затем введите «control» в текстовое поле.
- Нажмите Enter, чтобы открыть классический интерфейс панели управления.
- В окне панели управления нажмите «Почта» из списка параметров или воспользуйтесь функцией поиска, чтобы сначала найти ее.
- На экране «Настройка почты» нажмите кнопку учетной записи электронной почты, связанной с учетными записями электронной почты.
- В меню «Настройки учетных записей» сначала выберите вкладку «Электронная почта».
- Нажмите на запись, связанную с учетной записью, которую вы в настоящее время используете.
- Затем дважды щелкните аккаунт электронной почты, который вы активно используете.
- В меню настроек перейдите в раздел «Автономные настройки» и установите флажок «Использовать режим кэширования данных Exchange».
- Перезапустите Outlook и посмотрите, решена ли проблема при запуске приложения.
Настройка параметров реестра для ModAuth [ТОЛЬКО для Outlook 2013]
- Нажмите клавишу Windows + R, чтобы открыть диалоговое окно «Выполнить».
- Затем введите «Regedit» в текстовое поле.
- Нажмите Enter, чтобы открыть редактор реестра.
- Когда вы войдете в редактор реестра, используйте меню слева, чтобы перейти к следующему месту:
HKCU \ SOFTWARE \ Microsoft \ Office \ 15.0 \ Common \ Identity \
- Как только вы окажетесь внутри ключа идентификации, перейдите к правой панели
- Дважды щелкните EnableADAL
- Установите значение 1, а основание - шестнадцатеричное.
- В случае, если значение REG_DWORD не создается, создайте себя, щелкнув правой кнопкой мыши пустое место> New> Dword (32-bit) value.
- Затем дважды щелкните значение версии и установите для параметра Base значение Hexadecimal, а для параметра Value значение 1.
- Закройте редактор реестра и перезагрузите компьютер, чтобы изменения вступили в силу.
Если у вас есть какие-либо вопросы по этому поводу, раздел комментариев всегда доступен для вас.



![Как установить Stock ROM на Digma Citi 1532 3G [Файл прошивки / Unbrick]](/f/c80323fef910e4f2c315d4578a283981.jpg?width=288&height=384)