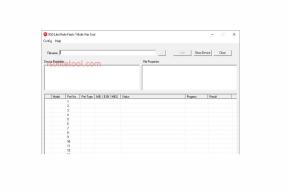Как установить обновления Windows в безопасном режиме
Разное / / August 04, 2021
Рекламные объявления
ПК не загружается нормально или возникают проблемы с последней установкой WIndows? Хотите установить последние обновления Windows, но компьютер неисправен? Не беспокойся; В безопасном режиме Windows вы можете решить эти проблемы, установив обновления непосредственно в безопасном режиме.
Windows поставляется с безопасным режимом для устранения критических ошибок и проблем, которые мешают вам нормально запустить компьютер. Хотя, находясь в безопасном режиме, вы ничего не можете сделать, потому что все компоненты, необходимые для нормального функционирования вашей системы, не будут запущены. Вам будет предоставлен минимальный набор опций и функций.
Тем не менее, если ваш компьютер столкнулся с какой-либо проблемой и не загружается, вы можете попробовать обновить свою систему. Обновления содержат новые функции и исправления ошибок. Кроме того, обновление устраняет любые повреждения системных файлов. Но как обновить систему, когда компьютер даже не запускается? Что ж, вы можете устанавливать обновления Windows в безопасном режиме. Итак, в этой статье мы собираемся объяснить, как вы можете устанавливать обновления в своей системе в безопасном режиме.
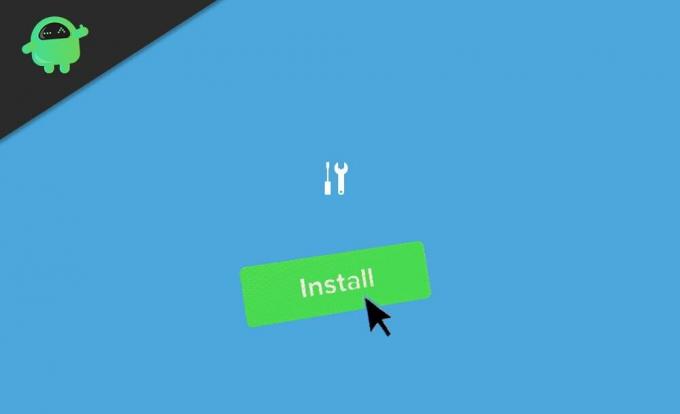
Рекламные объявления
Оглавление
-
1 Как установить обновления Windows в безопасном режиме
- 1.1 Шаг 1. Войдите в безопасный режим
- 1.2 Шаг 2. Установите обновления
- 1.3 Измерение подключений и отключение обновлений
- 2 Вывод
Как установить обновления Windows в безопасном режиме
Безопасный режим предназначен только для решения проблем. Microsoft не рекомендует устанавливать обновления в вашей системе в безопасном режиме, поскольку это может вызвать некоторые проблемы. Хотя, если ваш компьютер не запускается правильно, вы можете попробовать обновить систему в безопасном режиме.
Шаг 1. Войдите в безопасный режим
Есть несколько способов войти в безопасный режим в Windows. Однако мы дадим вам один простой способ.
- Когда компьютер загружается, не входите в систему.
- Щелкните значок питания на экране блокировки.
- Теперь удерживайте Сдвиг ключ и нажмите на Перезапуск.

- Это заставит систему перезапуститься в режим восстановления.

- Теперь нажмите на Устранение неполадок> Расширенные настройки> Параметры запуска.
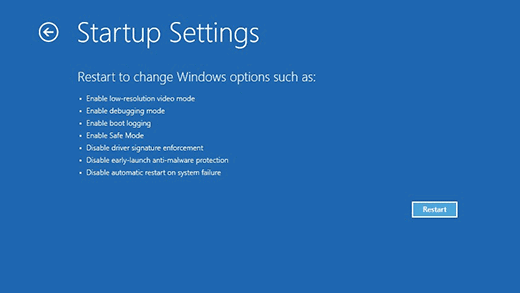
- Наконец, нажмите на Перезапуск.
Теперь позвольте вашему компьютеру перезагрузиться, и когда он загрузится, нажмите номер 5 за Безопасный режим с поддержкой сети. Итак, теперь вы находитесь в безопасном режиме, но с сетевыми возможностями. Это позволяет получить доступ к Интернету и загружать обновления.
Шаг 2. Установите обновления
Теперь, когда вы в безопасном режиме, перейдем к настройкам и установим обновления Windows.
- Откройте приложение «Настройки» и нажмите «Обновление и безопасность».
- Теперь нажмите Проверить наличие обновлений. Все доступные обновления будут отображаться там. Если никакие настройки не были изменены, обновления должны начать загрузку.

- В противном случае вам следует изменить определенные настройки, такие как «Измеренное соединение» или «Настройки обновления».
- Подождите, пока он загрузит и установит обновления. Как только это будет сделано, ваш компьютер перезагрузится.
Вот и все, и теперь вы установили обновления Windows из безопасного режима.
Рекламные объявления
Измерение подключений и отключение обновлений
Для загрузки обновлений необходимо отключить лимитное соединение.
- Щелкните значок сети на панели задач.
- Щелкните правой кнопкой мыши сеть, к которой вы в настоящее время подключены, и выберите «Свойства».

- В открывшемся приложении настроек найдите Metered connection и отключите его с помощью переключателя (если он включен).
Если автоматические обновления отключены, вы должны включить его, чтобы загружать и устанавливать обновления без каких-либо проблем. Для этого
- Откройте «Настройки» и нажмите «Обновления и безопасность».
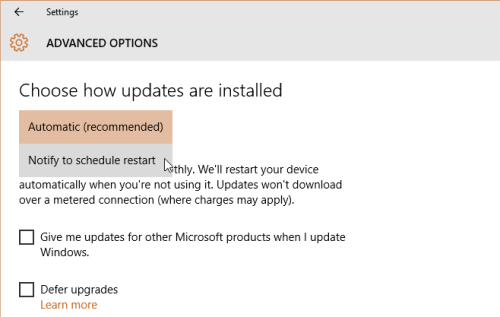
- Нажмите «Дополнительные параметры» и «Включите автоматические обновления» в параметрах.
Вывод
Вот как вы можете установить обновления Windows на свой компьютер из безопасного режима. В ситуации, когда вы не можете нормально загрузиться на свой компьютер, этот вариант пригодится.
Таким образом, вы можете предотвратить сброс или переустановку Windows этим методом. Однако мы не рекомендуем этот метод, потому что это также может создать некоторые проблемы. И вам следует пробовать это только в том случае, если вы не можете загрузиться на свой компьютер, как обычно.
Рекламные объявления
Выбор редактора:
- Как исправить ошибку обновления Windows 10 0x80080008?
- Исправлено: смерть экрана после сбоя CorsairVBusDriver.sys.
- Исправление: автоматическое восстановление не помогло восстановить мою Windows 10
- Как исправить ошибки при вводе с клавиатуры букв, цифр или символов?
- Исправлено: ошибка Центра обновления Windows 0x80240023