Скрыть контроль приложений и браузера в системе безопасности Windows в Windows 10
Разное / / August 04, 2021
Рекламные объявления
Мы проводим много времени в Интернете и используем различные приложения на наших устройствах Windows. Таким образом, Microsoft имеет встроенный контроль приложений и браузеров в Windows Security для защиты пользователей от потенциально опасных загрузок, веб-сайтов или файлов. Наличие этой конкретной функции безопасности Windows, работающей в фоновом режиме, гарантирует, что вам не нужно беспокоиться о обнаружении каких-либо вредоносных файлов в Интернете.
В Microsoft Edge входит несколько специальных функций, которые обеспечивают безопасный просмотр веб-страниц в Microsoft Edge. Это функция безопасности от Microsoft, и некоторые администраторы могут захотеть скрыть ее от других пользователей. Если вы являетесь администратором системы Windows и у вас есть несколько пользователей, имеющих доступ к этой системе, то скрытие этой функции безопасности будет работать в вашу пользу. Если вы решите скрыть раздел «Управление приложениями и браузером» в Центре безопасности Windows, он не будет отображаться в окне Центра безопасности Windows. Так как же это сделать? Давайте узнаем в этой статье.
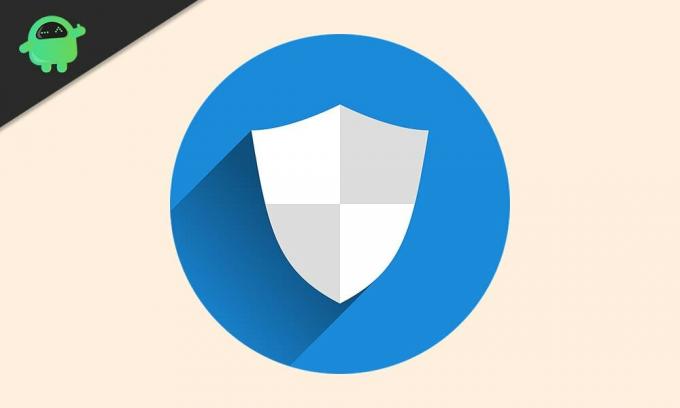
Как скрыть контроль приложений и браузера в системе безопасности Windows в Windows 10?
Управление приложениями и браузером позволяет пользователям обновлять фильтр SmartScreen Защитника Windows и управлять им. Он защитит вашу систему от вредоносных приложений, файлов, сайтов и загрузок. Кроме того, у вас также есть защита от эксплойтов, которая обеспечивает дополнительную защиту системы. Когда вы открываете раздел управления приложениями и браузером в системе безопасности Windows, вы видите пять разделов: Проверить приложения и файлы, SmartScreen для Microsoft Edge, SmartScreen для приложений Microsoft Store, изолированный просмотр и использование защита. Это не единственное, что входит в Центр обеспечения безопасности Windows. У нас также есть:
Рекламные объявления
Защита от вирусов и угроз: Он будет следить за системой и проверять возможные угрозы. Время от времени он будет запускать сканирование на наличие вредоносных программ, а также регулярно получать обновления для обнаружения новых или последних угроз.
Защита аккаунта: Это позволяет пользователям защитить данные своей учетной записи при входе в Microsoft. Это обеспечивает дополнительную защиту, когда дело доходит до настройки Windows Hello Face, Fingerprint или PIN для входа на устройство.
Брандмауэр и защита сети: Он является частью Центра безопасности Windows, который поддерживает и управляет настройками антивируса Защитника Windows, а также следит за подключенной сетью и подключениями к Интернету.
Безопасность устройства: Этот раздел предназначен для ознакомления пользователей с функциями безопасности, встроенными в систему Windows. Он будет предоставлять пользователям отчет о состоянии безопасности устройства, а также управлять различными функциями безопасности для усиленной защиты.
Производительность и состояние устройства: Он предоставит полезную информацию и статус о производительности и работоспособности устройства. Это также позаботится об обновлениях Windows, чтобы убедиться, что на вашем компьютере установлена последняя сборка Windows.
Семейные варианты: Они похожи на родительский контроль и помогают родителям управлять онлайн-опытом своих детей. Он будет делать это, отслеживая другие устройства Windows в доме, давая больший контроль над тем, к чему могут получить доступ другие члены семьи.
Рекламные объявления
Чтобы полностью скрыть управление приложением и браузером, вам нужно настроить несколько вещей в вашей системе. Этот раздел останется скрытым в окне центра безопасности Windows и будет скрыт от всех.
Чтобы скрыть этот раздел Центра обеспечения безопасности Windows, вам необходимо использовать редактор локальной групповой политики.
- Нажмите клавишу Windows + R, и откроется диалоговое окно «Выполнить».
- В диалоговом окне введите «gpedit.msc» и нажмите «ОК».
- Используя левую панель в редакторе групповой политики, перейдите к «Конфигурация компьютера> Администрирование». Шаблоны> Компоненты Windows> Безопасность Windows> Защита приложений и браузера »в политике локальной группы. окно редактора.
- На правой панели вы увидите политику «Скрыть область защиты приложений и браузера». Дважды щелкните по нему.
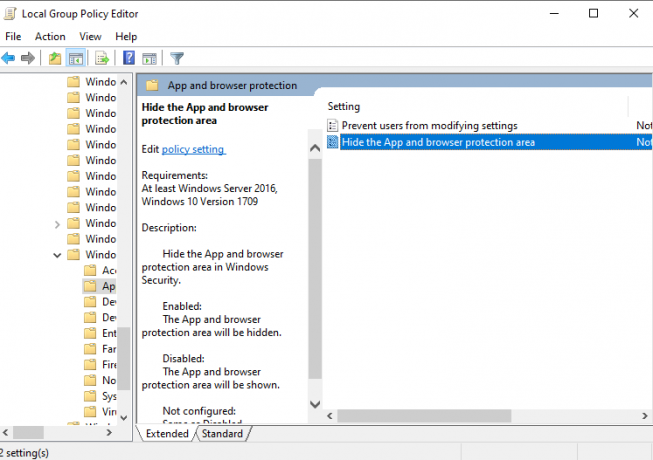
Рекламные объявления
- Установите переключатель в положение «Включено», нажмите «Применить», а затем нажмите «ОК».
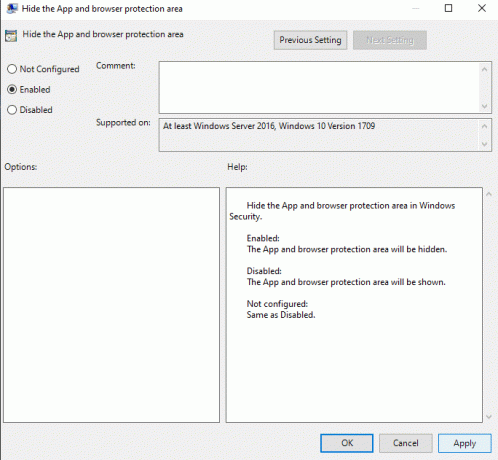
- Затем закройте редактор локальной групповой политики.
Теперь вы можете открыть Центр обеспечения безопасности Windows, и в нем не будет отображаться вкладка «Управление приложениями и браузером».
Если вы хотите, чтобы этот раздел снова отображался в вашем центре безопасности Windows, выполните действия, указанные ниже.
- Нажмите клавишу Windows + R, и откроется диалоговое окно «Выполнить».
- В диалоговом окне введите «gpedit.msc» и нажмите «ОК».
- Используя левую панель в редакторе групповой политики, перейдите к «Конфигурация компьютера> Администрирование». Шаблоны> Компоненты Windows> Безопасность Windows> Защита приложений и браузера »в политике локальной группы. окно редактора.
- На правой панели вы увидите политику «Скрыть область защиты приложений и браузера». Дважды щелкните по нему.
- Установите переключатель в положение «Отключено» или «Не настроено», нажмите «Применить», а затем нажмите «ОК».
Вот как вы можете скрыть контроль приложений и браузера в Центре безопасности Windows. Если у вас есть какие-либо вопросы или вопросы по этой статье, оставьте комментарий ниже, и мы свяжемся с вами. Также не забудьте ознакомиться с другими нашими статьями на Советы и хитрости iPhone,Советы и хитрости для Android, Советы и хитрости для ПКи многое другое для получения дополнительной полезной информации.



