Как исправить ошибку регистрации службы или ее отсутствие
Разное / / August 05, 2021
В этом руководстве мы покажем вам, как исправить ошибку отсутствия или повреждения службы регистрации. Обновления Windows - важная часть вашего ПК. Они включают обновления программного обеспечения, обновления пакетов обновлений, улучшения исправлений безопасности и антивирусного программного обеспечения (Защитника Windows). Эти обновления автоматически загружаются и применяются к вашей ОС. Однако некоторым пользователям нравится управлять этими обновлениями вручную и, следовательно, отключать автоматические настройки, связанные с обновлениями. Независимо от того, выбирают ли пользователи автоматический или ручной путь, в последнее время они сталкиваются с проблемами, связанными с обновлением Windows.
Если вы обновляете свою ОС и получаете Регистрация службы отсутствует или повреждена ошибка, это вполне может быть связано с обновлением Windows. Это могло произойти по ряду причин. Это может быть либо поврежденный файл системного реестра, либо несовместимое программное обеспечение, установленное на вашем компьютере. Поэтому, если вы один из пользователей, столкнувшихся с отсутствием регистрации службы или ее повреждением, вот некоторые из исправлений, которые стоит попробовать.
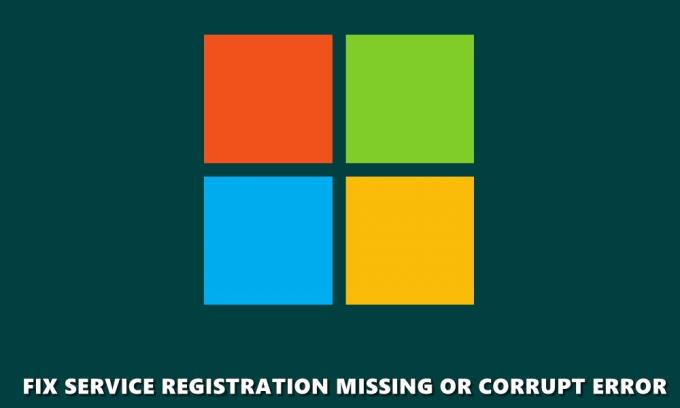
Оглавление
-
1 Исправить регистрацию службы отсутствует или повреждена ошибка
- 1.1 Запустить сканирование SFC
- 1.2 Проверьте службу обновления Windows
- 1.3 Сбросить кеш Microsoft Store
- 1.4 Запустите сканирование DISM
- 1.5 Сброс конфигурации с помощью CMD
- 1.6 Переустановите файлы .NET
- 1.7 Отключить брандмауэр Windows
- 1.8 Восстановление системы
- 2 Вывод
Исправить регистрацию службы отсутствует или повреждена ошибка
В этом руководстве мы рассказали о восьми различных способах решения проблемы. Единого универсального исправления не существует. Возможно, вам придется попробовать перечисленные ниже исправления, и одно из них должно сработать за вас. В этой заметке, вот различные исправления, связанные с ошибкой регистрации службы или ее повреждением.
Запустить сканирование SFC
SFC или средство проверки системных файлов сканируют ваш компьютер на наличие поврежденных или отсутствующих файлов и восстанавливают их, если они обнаруживаются. К ним также относятся файлы DLL, а также файлы защиты ресурсов Windows. Итак, вот что нужно сделать для запуска сканирования SFC.
- Откройте окно командной строки от имени администратора из меню «Пуск».
- Далее введите sfc / scannow и нажмите Enter. Сканирование системы начнется и может занять некоторое время.
- После завершения сканирования перезагрузите компьютер и посмотрите, отсутствует ли регистрация службы или исправлена поврежденная ошибка. если нет, попробуйте следующие советы.
Проверьте службу обновления Windows
Службы Windows, также известные как services.msc, отвечают за эффективную работу различных системных программ, служб и ресурсов. В связи с этим вы можете попробовать использовать службы Центра обновления Windows, чтобы убедиться в отсутствии проблем, связанных с правильным функционированием этих программ. Для этого выполните следующие действия:
- Перейдите в меню "Пуск" и откройте Пробег диалоговое окно.
- Теперь введите services.msc, чтобы открыть службы Windows.
- в Сервисы окно, найдите Центр обновления Windows программу, щелкните ее правой кнопкой мыши и выберите Свойства.
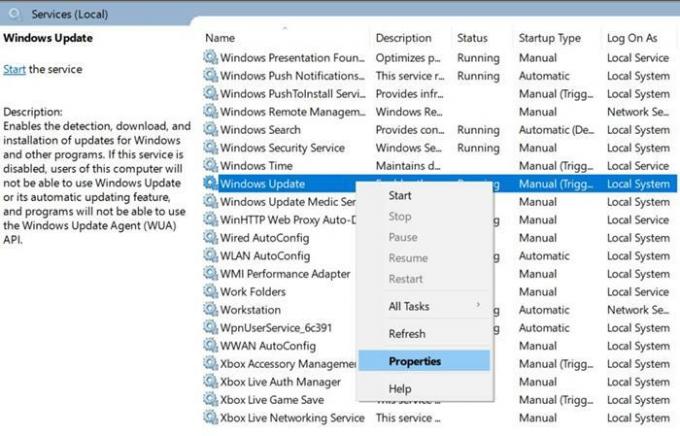
- Вы попадете в Общее вкладка, в ней найдите Тип запуска вариант и установите его на Автоматический.
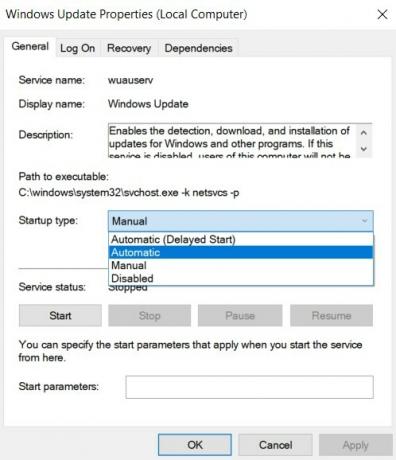
- Далее под Статус услуги раздел, нажмите на Начало, с последующим Применять > В ПОРЯДКЕ.
- Вернитесь к экрану меню служб Windows и найдите Фоновая интеллектуальная служба передачи а также Криптографические услуги. Примените вышеуказанные шаги и к этим двум программам. После этого закройте диалоговое окно и перезагрузите компьютер.
Проверьте, не пропала ли регистрация Сервиса или исправлена ли поврежденная ошибка. Проблемы по-прежнему возникают, попробуйте указанные ниже исправления.
Сбросить кеш Microsoft Store
Указанную ошибку также можно исправить, очистив кеш Microsoft Store. То же самое можно сделать с помощью команды WSReset.exe. Это очистит весь кеш Магазина и перезапустит все службы и программы, связанные с указанным приложением. Есть много способов сделать это. Один из самых простых способов - перейти в меню «Пуск» и ввести wsreset.exe и нажмите Enter. Это оно. Это должно исправить ошибку регистрации службы или ее повреждение, в противном случае вы можете сделать следующее.
Запустите сканирование DISM
Чтобы восстановить файлы образов Windows, включая среду восстановления Windows, программу установки Windows и Windows PE, вы можете попробовать запустить сканирование DISM. Это обслуживание образов развертывания и управление ими также может решить проблему с Центром обновления Windows. Чтобы попробовать, откройте командную строку с правами администратора и введите DISM / Онлайн / Очистка-Образ / RestoreHealth. Нажмите Enter, чтобы выполнить команду и дождаться завершения процесса.
Сброс конфигурации с помощью CMD
Если команда DSIM не принесла пользы, вы также можете попробовать сбросить конфигурации с помощью CMD. В этом методе мы сбрасываем все настройки и конфигурации ОС Windows до состояния по умолчанию. Чтобы попробовать, перейдите в меню «Пуск» и найдите Командная строка > Запустить от имени администратора. Теперь введите следующую команду по очереди, т.е. введите первую команду, нажмите Enter, введите вторую и так далее:
чистая остановка wuauserv. чистая остановка cryptSvc. чистые стоповые биты. чистая остановка msiserver. ren C: \ Windows \ SoftwareDistribution SoftwareDistribution.old. ren C: \ Windows \ System32 \ catroot2 catroot2.old. чистый старт wuauserv. чистый старт cryptSvc. чистые стартовые биты. чистый запуск msiserver
После того, как все команды были успешно выполнены, проверьте, исправлена ли регистрация службы или нет. Если нет, попробуйте переустановить файлы .NET, как указано ниже.
Переустановите файлы .NET
Файлы .NET отвечают за правильное функционирование множества программ Windows. Поэтому, если в любом из этих файлов .NET возникнет ошибка, Центр обновления Windows может вызвать проблемы. В этом случае лучше всего будет переустановить файлы .NET, как указано ниже.
- Перейдите в Панель управления и нажмите Просмотр по вариант, расположенный вверху справа. Выбрать Категория из списка.
- Далее нажмите на Программ и в разделе "Программы и компоненты" нажмите Включите или отключите функции Windows.
- На следующем появившемся экране вы увидите множество файлов .NET. Снимите все флажки и нажмите В ПОРЯДКЕ. Это приведет к удалению выбранных файлов .NET.
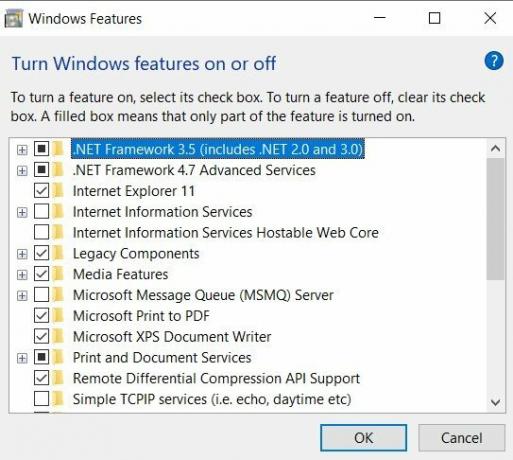
- Теперь снова вернитесь к этому экрану, еще раз проверьте все файлы .NET, которые вы ранее не отметили, и нажмите OK. Это переустановит все эти файлы.
Это могло сработать. Если по-прежнему вы не можете исправить ошибку регистрации службы или ее отсутствие, воспользуйтесь приведенным ниже советом.
Отключить брандмауэр Windows
Может случиться так, что брандмауэр Windows конфликтует при правильной загрузке обновлений с Microsoft Server. В таком случае попробуйте отключить его, а затем проверьте наличие обновлений. Обратите внимание, что Windows Firefall очень важен для вашей сетевой безопасности. Выключайте его только на время проверки обновлений. А пока не пытайтесь пробовать какие-либо другие действия в Интернете. И как только обновление будет успешным, сразу же снова включите его.
- Чтобы отключить брандмауэр Windows, перейдите в Панель управления и найдите межсетевой экран. Нажмите на Брандмауэр Защитника Windows из результатов поиска.
- В левой строке меню нажмите на Включение или отключение брандмауэра Защитника Windows.
- Под Настройки частной сети а также Настройки публичной сети, Выбрать Отключите брандмауэр Защитника Windows вариант.
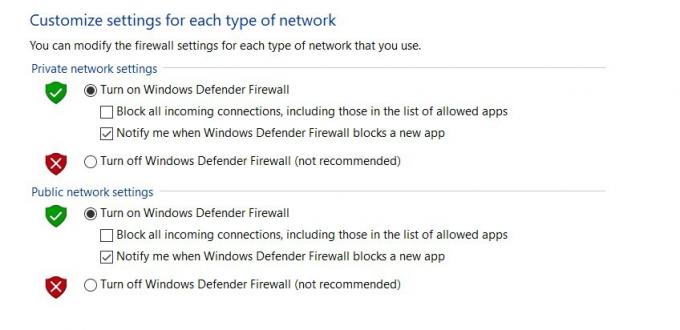
- Нажмите в порядке и перезагрузите компьютер один раз. Регистрация службы отсутствует или ее необходимо исправить. Тем не менее, не повезло, попробуйте описанный ниже метод в качестве последней попытки.
Восстановление системы
Вы можете попробовать вернуть свою ОС к последней исправленной точке восстановления. Может случиться так, что последняя резервная копия вашей ОС может не содержать этой ошибки. Итак, чтобы попробовать, выполните следующие действия:
- Откройте «Выполнить» с помощью сочетания клавиш Windows + R и введите rstrui.exe. Нажмите В ПОРЯДКЕ.
- в Восстановление системы в появившемся окне щелкните Следующий.

- Теперь вы увидите список всех точек восстановления. Старайтесь не выбирать последнюю версию, возможно, она имеет ту же ошибку. Вы можете попробовать использовать один перед этим.
- После того, как вы сделали выбор, нажмите следующий и в появившемся диалоговом окне подтверждения щелкните Конец. Подождите, пока процесс будет завершен, и посмотрите, исправлена ли ошибка.
Вывод
На этом мы завершаем руководство о том, как исправить ошибку регистрации службы или ее повреждение. Мы поделились разными методами решения этих проблем. Сообщите нам в комментариях, какой из них работал за вас. На этой заметке также проверьте другие наши Советы и хитрости iPhone, Советы и хитрости для ПК, а также Советы и хитрости Android.



