Как исправить ошибку Overwolf Not Recording на вашем ПК
Разное / / August 05, 2021
В этом уроке мы рассмотрим шаги по исправлению ошибки Overwolf, не записывающей. Overwolf - это программа, которая позволяет разработчикам создавать расширения для своих игр. Эти расширения затем могут быть загружены пользователями из магазина приложений Overwolf. В то время как некоторые расширения дополняют игровые функции, другие помогают улучшить процесс старения. Например, он позволяет пользователям напрямую получать доступ к содержимому игры, для чего в противном случае потребовалось бы закрыть игру и перейти в браузер.
Точно так же он предлагает довольно удобную функцию записи. Однако в последнее время некоторые пользователи начали сталкиваться с ошибкой Overwolf, не записывающей. И если вы тоже занимаетесь этим вопросом, то вы попали в нужное место. В этом руководстве мы поделились различными исправлениями, связанными с вышеупомянутой проблемой. Воспользуйтесь приведенными ниже советами, и проблема с Overwolf, которая не записывается, должна быть исправлена.

Оглавление
-
1 Как исправить ошибку Overwolf Not Recording
- 1.1 Исправление 1. Проверьте минимальные требования.
- 1.2 Исправление 2: включить автоматическое управление в Overwolf
- 1.3 Исправление 3: Обновите графический драйвер
- 1.4 Исправление 4: включить приложения записи Overwolf
- 1.5 Исправление 5: более низкое разрешение видео и FPS
- 1.6 Исправление 6: переустановите Overwolf
- 2 Вывод
Как исправить ошибку Overwolf Not Recording
Основная причина по этой причине могла быть связана с устаревшей видеокартой. В некоторых случаях отключенный HUD воспроизведения также может вызвать проблему или две. Итак, давайте рассмотрим шаги, которые необходимо выполнить, чтобы исправить Overwolf, а не проблемы с записью.
Исправление 1. Проверьте минимальные требования.
Прежде чем приступить к каким-либо техническим исправлениям, убедитесь, что ваш компьютер соответствует основным требованиям. Если ваше устройство не соответствует этим требованиям, вы столкнетесь с проблемами записи. Ниже приведены минимальные требования к записи Overwolf, о которых вам следует помнить:
-
Процессор Intel: Процессоры Intel i3, поддерживающие кодировщик Intel Quick Sync.
Процессор AMD: Процессоры AMD Ryzen, поддерживающие кодировщик AMF (встроенный графический блок Vega).
ИЛИ
GPU: Версии видеокарт Nvidia, поддерживающие Энкодер NVENC (Версии GT / M могут не работать).
Пользователи видеокарт AMD могут попробовать кодировщик AMF, проверить поддерживаемые карты Вот.
- ОЗУ: 8 ГБ ОЗУ или больше (рекомендуется 16 ГБ!)
Если ваша установка соответствует этим требованиям, но вы все еще сталкиваетесь с ошибкой Overwolf не записывает, попробуйте следующие методы, упомянутые здесь.
Исправление 2: включить автоматическое управление в Overwolf
Одна из причин, по которой вы можете столкнуться с этой проблемой, заключается в том, что автоматическое управление может быть отключено. В этом случае Overwolf остановит запись, как только папка Media заполнится. Поэтому не забудьте включить указанную опцию следующим образом. Помните, что для освобождения места для новых видео старые видео будут удалены из папки мультимедиа. Чтобы этого не произошло, вы можете вручную переместить старые видео в любую другую папку по вашему выбору. С учетом сказанного, вот шаги, чтобы включить автоматическое управление в Overwolf:
- Запуск Сводка игры и отправляйтесь в Настройки вариант.
- Затем включите Автоуправление вариант.
- Попробуйте записать через Overwolf и проверьте, устранена ли проблема. Если нет, выполните другие шаги, указанные ниже.
Исправление 3: Обновите графический драйвер
Старый или устаревший графический драйвер может вызвать ошибку или две. Поэтому настоятельно рекомендуется обновить драйверы до последней версии. То же самое можно сделать следующим образом:
- Откройте меню "Пуск" и найдите Диспетчер устройств.
- Нажмите на Адаптер дисплея чтобы развернуть меню. Теперь щелкните правой кнопкой мыши драйвер видеокарты и выберите Обновить драйвер.
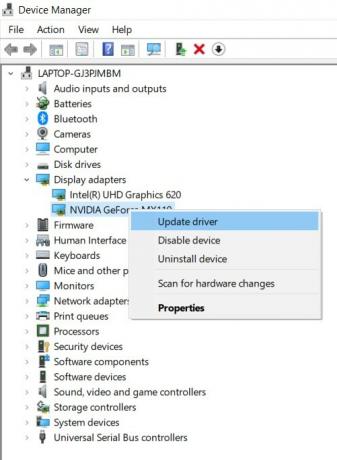
- В следующем появившемся окне нажмите на Автоматический поиск обновленных графических драйверов.
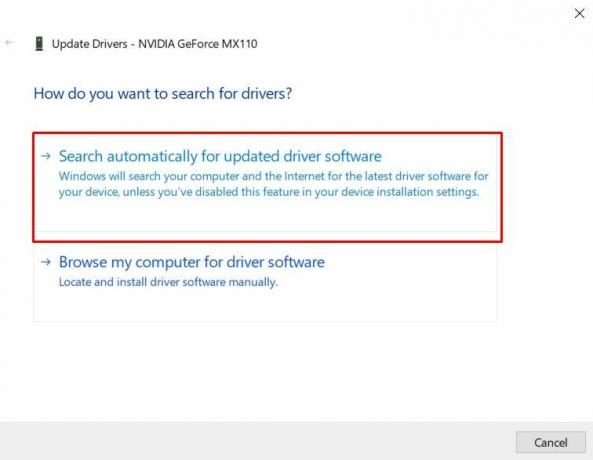
- Затем Windows выполнит поиск последних версий драйверов и применит их. После этого перезагрузите компьютер. Ошибка "Overwolf не записывает" должна быть исправлена.
Исправление 4: включить приложения записи Overwolf
HUD воспроизведения и HUD автоматического запуска воспроизведения - это две опции в Overwolf, которые необходимо включить. Если один из них был отключен, проблемы с записью обязательно возникнут. Поэтому следуйте приведенным ниже инструкциям, чтобы убедиться, что обе эти функции включены.
- Откройте Replay HUD и перейдите к его Настройки.
- Проверьте, если Повторите HUD и Auto Launch Replay HUD включены, если нет, сделайте это сразу.
- Перезапустите Overwolf и посмотрите, исправлена ли ошибка записи или нет.
Исправление 5: более низкое разрешение видео и FPS
Возможно, разрешение видеозаписи и FPS были установлены на довольно высоком уровне. Но если ваша видеокарта и GPU не поддерживает высокий уровень рендеринга, Overwolf может выдать пару ошибок. Поэтому рассмотрите возможность уменьшения разрешения видео, а также количества кадров в настройках. Это можно сделать следующим образом:
- открыто Overwolf и щелкните стрелку вверху слева.
- В появившемся меню нажмите на Настройки.
- Теперь нажмите на Захватить вариант в строке меню слева.
- Далее под разрешение так же хорошо как FPS раздел, убедитесь, что он ниже, чем изначально задано.
- Также под Кодек проверьте, выбран ли правильный кодек для вашей видеокарты.
- Когда закончите, нажмите Сохранить. Теперь закройте Overwolf и перезапустите его. Если он исправляет ошибку Overwolf, которая не записывает, в противном случае используйте следующий метод.
Исправление 6: переустановите Overwolf
Если ни одно из вышеперечисленных исправлений не помогло вам, переустановка приложения определенно должна сделать это за вас. И для этого нам нужно сначала удалить Overwolf. Вот как это можно сделать:
- Щелкните значок Windows и найдите Панель управления.
- Далее перейдите к Программы и нажмите на Удалить программу.

- Выбрать Overwolf в меню щелкните его правой кнопкой мыши и выберите Удалить.
- Как только он будет удален с вашего компьютера, перейдите на сайт Overwolf и загрузите его. Следуйте инструкциям на экране, чтобы выполнить инструкции по установке.
Вывод
На этом мы завершаем руководство о том, как исправить ошибку Overwolf Not Recording. Хотя универсального решения для этого не существует, любой из вышеперечисленных методов определенно должен решить проблему. На этой ноте дайте нам знать, кому удалось исправить проблему в вашем случае. Также не забудьте проверить Советы и хитрости iPhone, Советы и хитрости для ПК, а также Советы и хитрости для Android.



