Как установить редактор групповой политики в Windows 10
Разное / / August 04, 2021
Рекламные объявления
Редактор групповой политики является основным компонентом вашей установки Windows. Но, к сожалению, это не тот случай, когда в вашей системе установлена Windows 10 Домашняя версия, потому что редактор групповой политики включен только в профессиональные версии, такие как Windows 10 Pro или Pro Education. Вот как вы также можете установить и добавить функции редактора групповой политики в Windows.
Редактор групповой политики позволяет применять политики к вашей системе, чтобы контролировать использование вашего ПК. Это жизненно важная функция, если у вас есть несколько систем в вашей сети или несколько пользователей в вашей системе. Поскольку эти функции не нужны в домашней среде, Microsoft решила исключить эту функцию. Но по какой-то причине вы можете захотеть воспользоваться этой функцией. Итак, в этой статье давайте посмотрим, как вы можете установить редактор групповой политики на свой ПК с Windows.
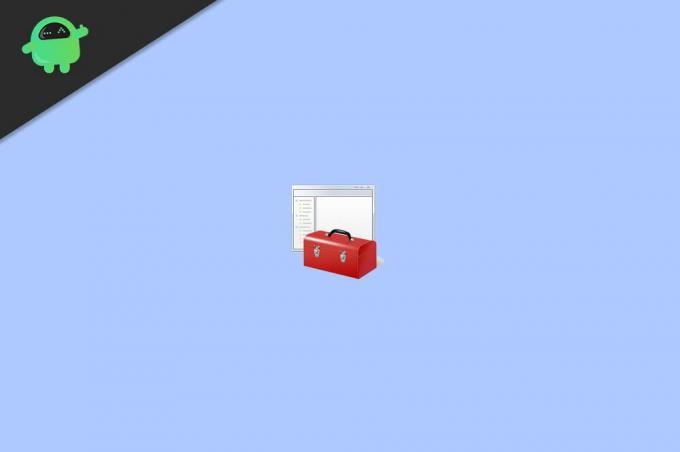
Оглавление
-
1 Как установить редактор групповой политики в Windows?
- 1.1 Метод 1. Включите с помощью Powershell или сценария CMD
- 1.2 Метод 2: Fix MMC не может создать ошибку оснастки
- 2 Заключение
Как установить редактор групповой политики в Windows?
Есть несколько разных способов установить редактор политик. Для Windows 7 он предустановлен, но для новых пользователей Windows 10 пользователям придется установить его вручную. Вот как:
Рекламные объявления
Метод 1. Включите с помощью Powershell или сценария CMD
Это самый простой способ. Вам необходимо загрузить и запустить сценарий на вашем компьютере. Не волнуйся. Этот сценарий только активирует редактор групповой политики на вашем компьютере. Так что вы можете запустить это без каких-либо проблем.
- Сначала загрузите этот zip-файл на свой компьютер. gpedit-enabler
- Распакуйте zip-файл в любое доступное место.
- Щелкните правой кнопкой мыши файл gpedit-enabler.bat и выберите Запуск от имени администратора.

- Подождите, пока он завершится.
В случае успеха вы должны увидеть, что редактор групповой политики теперь установлен в вашей системе. Но вам нужно сделать некоторые дополнительные шаги, если вы используете 64-битную версию Windows.
- Перейдите в папку C: \ Windows \ SysWOW64 на вашем компьютере.
- Скопируйте GroupPolicy, GroupPolicyUsers и gpedit.msc.
- Вставьте их в папку C: \ Windows \ System32.
Теперь вы можете запустить gpedit. msc из самого окна Выполнить. Чтобы получить к нему доступ, одновременно нажмите клавиши Windows и R.
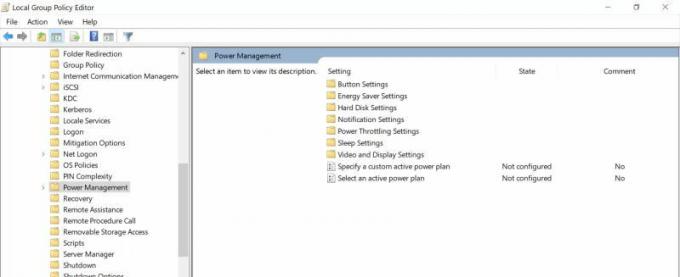
Теперь появится окно. Введите GPEDIT.MSC и нажмите Enter. Должен открыться редактор групповой политики. Но если у вас возникнут какие-либо проблемы, вы также можете обратиться к приведенному ниже абзацу.
Рекламные объявления
Метод 2: Fix MMC не может создать ошибку оснастки
Эта ошибка может появляться в некоторых случаях. В этом случае вы должны выполнить следующие действия, чтобы решить эту проблему.
- Откройте проводник и перейдите в эту папку C: \ Windows \ Temp \ gpedit \
- Загрузите этот zip-файл на свой компьютер x86x64
- Извлеките и скопируйте содержимое в папку, указанную выше.
- Вам будет предложено заменить два файла bat; нажмите "Продолжить".
- Наконец, запустите x86 (для 32-битных окон) или x64 (для 64-битных окон).
Дайте ему завершить, и после перезапуска вы должны увидеть, что редактор групповой политики работает без каких-либо проблем в вашей системе.
Заключение
Как видите, установить редактор групповой политики в домашних выпусках Windows 10 очень просто. Для некоторых эти шаги могут показаться немного запутанными. Но если вы сделаете все, как указано в этой статье, вы. должно быть хорошо идти. Просто убедитесь, что вы не изменяете и не модифицируете какие-либо важные системные компоненты при копировании или перемещении файлов. Хотя перезапуск после установки не требуется, вы можете перезапустить его, если у вас возникнут какие-либо проблемы.



