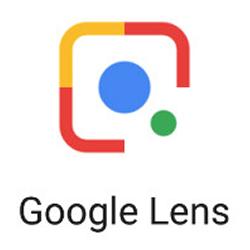Как исправить код ошибки OneNote 0xE4020045 (неподдерживаемый клиент)
Разное / / August 05, 2021
Пользовательский ROM | CyanogenMod | Приложения для Android | Обновление прошивки | MiUi | Все стоковые прошивки | Lineage OS |
Вы можете увидеть код ошибки 0xE4020045 в OneNote 2016 или 2013 после нажатия появившейся желтой информационной панели когда локально сохраненная записная книжка была перетащена (или иным образом добавлена) в OneDrive для ее резервного копирования, синхронизации или разделяя это. Хотя это может создать впечатление, что записная книжка теперь является облачной записной книжкой, OneNote будет продолжать рассматривать ее как локально сохраненную записную книжку, если записная книжка не будет правильно перемещена в OneDrive. Следуйте приведенной ниже статье, чтобы получить подробное руководство по исправлению кода ошибки OneNote 0xE4020045 (неподдерживаемый клиент).
Даже после выполнения всех инструкций, представленных в Интернете, вы не сможете исправить код ошибки 0xE4020045. Когда возникают проблемы с 0xE4020045 Onenote 2016, вы можете подумать, что ваш компьютер превратились в своего рода механический мусор, и поэтому у вас может остаться мотивация заменить свой компьютер.

Исправить код ошибки OneNote 0xE4020045 (неподдерживаемый клиент)
Способ 1
- Закройте OneNote, если он все еще работает.
- На жестком диске вашего компьютера перейдите в папку, в которой хранится пострадавший ноутбук.
C: \ Пользователи \\ Документы \ Блокноты OneNote
- Скопируйте папку с тем же именем, что и у затронутого ноутбука, в корневую папку основного жесткого диска.
- Это эффективно удаляет копию записной книжки из области синхронизации OneDrive.
- В проводнике Windows щелкните «Этот компьютер», дважды щелкните, чтобы открыть корневой каталог жесткого диска, в который вы только что скопировали записную книжку на предыдущем шаге.
- А затем дважды щелкните папку с именем скопированной записной книжки.
- В папке скопированной записной книжки дважды щелкните файл Open Notebook.onetoc2.
- Если этого файла нет, дважды щелкните любой другой доступный файл * .onetoc2 в этой папке.
- При открытии OneNote 2016 для Windows заметки из скопированной папки записной книжки теперь должны отображаться правильно.
Способ 2
Шаг 1. Очистка диска
- Откройте «Очистка диска», нажав кнопку «Пуск» Изображение кнопки «Пуск».
- В поле поиска введите Очистка диска.
- Затем в списке результатов щелкните Очистка диска.
- В списке «Диски» щелкните жесткий диск, который нужно очистить.
- Затем нажмите ОК.
- В диалоговом окне «Очистка диска» на вкладке «Очистка диска».
- Теперь установите флажки для типов файлов, которые вы хотите удалить, и нажмите OK.
- В появившемся сообщении щелкните Удалить файлы.
Шаг 2: проверка системных файлов
- Проведите от правого края экрана.
- А затем нажмите «Поиск».
- Введите командную строку в поле поиска.
- В списке результатов смахните вниз или щелкните правой кнопкой мыши командную строку.
- Затем коснитесь или щелкните Запуск от имени администратора.
- В окне Администратор: командная строка введите следующую команду и нажмите Enter: sfc / scannow.
- Когда сканирование системы будет завершено, попробуйте снова установить Office.
Больше похоже на это
- Как исправить ошибку 0xE40105F9 (неподдерживаемая клиентская сборка) в OneNote
- Как исправить ошибку 0xE4010641 (сеть отключена) в OneNote
- Ошибка OneNote: как устранить ошибку 0xE000002E (несинхронизация с магазином)
- Как исправить код ошибки 0x2 bdf5f - OneNote не удалось синхронизировать
- Как исправить ошибку OneNote 0xE000005E (ReferencedRevisionNotFound)
- Что такое Microsoft Teams в Windows 10 и как установить?