Как настроить Google Chrome на Windows и Mac
Разное / / August 05, 2021
Все любят немного настраивать здесь и там почти все. Идея состоит в том, чтобы внести некоторые изменения и внести что-то уникальное в эстетику. Когда дело доходит до настройки, гаджеты и операционные системы пользуются своей популярностью. Современные пользователи никогда не устают настраивать свои устройства и интерфейсы, пробуя новые темы, настраиваемую ОС, настраиваемый внешний вид, наращивая оборудование и многое другое. Некоторые даже настраивают, чтобы сделать приложение чистым (свободным от вредоносного ПО) и сделать его более эффективным. Следовательно, аспект настройки выходит за рамки только улучшения внешнего вида.
Угадай, что.? Мы можем настроить Google Chrome также. Да, мы можем настроить наш популярный браузер с темами, фоновыми изображениями, ярлыками и т. Д. Кроме того, мы можем настроить, как должен выглядеть наш домашний экран. В этом руководстве я разместил различные подобные настройки, которые вам очень понравятся в вашем браузере Chrome. Я имею в виду, что если вы, как и я, строго относитесь к темному режиму, вы можете попробовать настроить Google Chrome для разнообразия. Итак, давайте погрузимся в руководство.
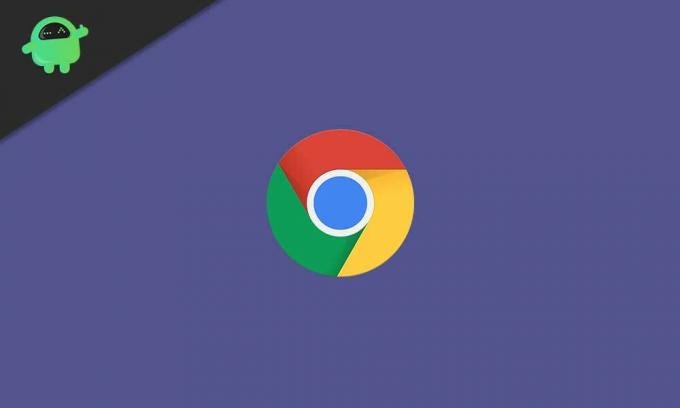
связанные с| Как удалить расширения Google Chrome навсегда
Оглавление
-
1 Как настроить Google Chrome
- 1.1 Открытие определенного набора веб-сайтов по вашему выбору
- 1.2 Изменение цвета браузера Chrome
- 1.3 Используйте выбор фонового изображения в браузере Chrome
- 1.4 Смена темы в Google Chrome
- 1.5 Доступ к определенному веб-сайту в один клик
- 1.6 Стили шрифтов в браузере Chrome
- 1.7 Включение / отключение ярлыков в Chrome
- 1.8 Не хотите настраивать Google Chrome? Как изменить?
Как настроить Google Chrome
Это руководство применимо как для пользователей ПК / ноутбука в ОС Windows, так и для MacOS.
Открытие определенного набора веб-сайтов по вашему выбору
Допустим, вы используете WordPress для создания блогов для любого веб-сайта или для любой работы, которую вы выполняете на любом веб-сайте. Кроме того, во время работы вам нравится слушать музыку из Spotify или смотреть видео с YouTube. Вы также можете часто открывать Gmail для проверки почты. Если вы разбираетесь в социальных сетях, у вас также должна быть привычка заниматься серфингом на Facebook, Quora и т. Д.
Можно ли сделать некоторые настройки и открыть эти конкретные веб-сайты одновременно при запуске браузера??? Это сэкономит ваше время от ручного открытия каждого из 4 или 5 веб-сайтов / веб-страниц. Да, это очень возможно. Я расскажу, как это сделать.
- Запуск Хром > Перейти к настройки
- В левой части панели нажмите на При запуске
- Из переключателей выберите На определенной странице или наборе страниц

Например, на скриншоте выше видно, что у меня есть страница моего блога, GetDroidTips, YouTube, Quora, Gmail установлены в качестве определенных страниц, которые будут открываться каждый раз, когда я запускаю браузер Chrome и нажимаю кнопку «Домой». Насколько это простая, но полезная настройка? Попробуйте.
Ты знаешь | Как исправить ошибку, к сожалению, Chrome остановил ошибку на любом устройстве Android
Изменение цвета браузера Chrome
Сделать это очень просто.
- Запуск Хром
- В правом нижнем углу вы должны увидеть кнопку Настроить. Нажмите здесь
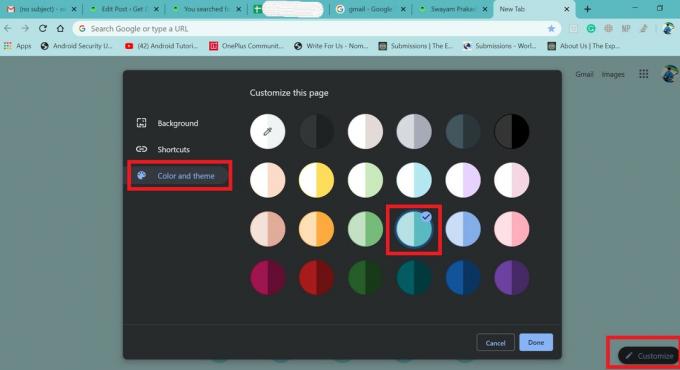
- Затем выберите Цвет и тема
Как я решил настроить Google Chrome с помощью цветовой темы бирюзового цвета, и весь хром изменился на нее. Попробуйте это с вашим любимым цветом.
Используйте выбор фонового изображения в браузере Chrome
Вместо этой скучной однообразной презентации почему бы не настроить фон Google Chrome, выбрав свое изображение. Лично мне очень нравятся супербайки, поэтому я разместил фотографию своего любимого мотоцикла в качестве фонового изображения в браузере Chrome. Вы тоже можете это сделать. Вот шаги.
- Зайти в Chrome
- Нажмите на Настроить > Выбрать Задний план
- Затем нажмите Загрузить с устройства [вы также можете использовать стоковые изображения из Chrome]
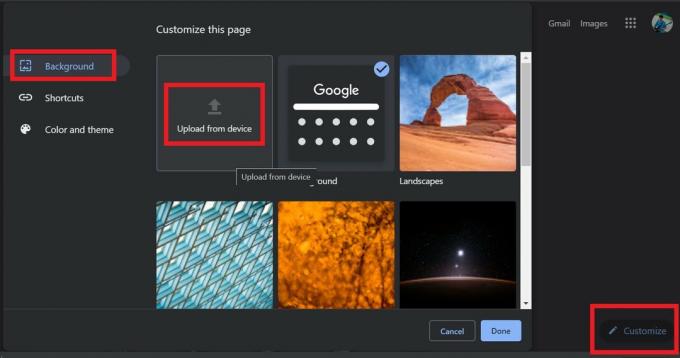
- Найдите свою любимую фотографию и выберите ее
- Это оно. Ниже показано, как должен выглядеть ваш хромированный фон с изображением.

Смена темы в Google Chrome
Практически каждый, кто пользуется смартфоном или компьютером, всегда пытается пробовать разные темы. Итак, чтобы удовлетворить поиск более крутых тем для Chrome, вот что вам нужно сделать.
- Откройте Google Chrome
- Идти к Настройки
- Нажмите на Внешность
- Затем нажмите Темы [щелкнув по нему, откроется Интернет-магазин Chrome]

- Из набора доступных тем откройте нужную тему и нажмите Добавить в Chrome.
Доступ к определенному веб-сайту в один клик
Если вы часто посещаете один конкретный веб-сайт и хотите, чтобы он открывался одним щелчком мыши после запуска браузера Chrome, это возможно.
- Зайти в Chrome
- открыто Настройки > Внешность
- Включите Показать кнопку Главная переключить
- Нажмите на кнопку настройки радио и введите предпочтительное имя сайта
- Я хочу открыть GetDroidTips, поэтому я ввел название сайта

Теперь вместо пустой страницы с новыми вкладками нажатие кнопки «Домой» приведет меня к GetDroidTips домашняя страница. Это оно.
Стили шрифтов в браузере Chrome
Изменить тип начертания и размер шрифта довольно легко, настроив по своему усмотрению.
- Сначала запустите браузер Chrome
- Идти к Настройки > Внешность
- Вы можете увидеть Настроить шрифты вариант. Нажмите здесь
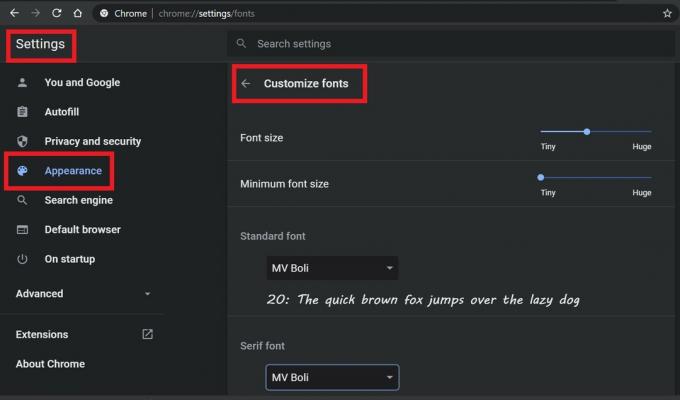
- Вы можете настроить размер шрифта, выбрать нужный тип стиля текста для стандартного шрифта, шрифта с засечками и без засечек.
Включение / отключение ярлыков в Chrome
Ярлыки обозначают те веб-страницы, которые вы часто посещаете в Интернете. Обычно Chrome организует эти ярлыки и помещает их на главную страницу браузера Chrome.
Вот скриншот.

Раздел, заключенный в зеленый цвет, и веб-страницы - это ярлыки. Эти веб-страницы я посещаю чаще всего. Однако этот раздел ярлыков можно настроить.
Вы можете либо скрыть ярлыки, либо вручную указать, какие веб-страницы вы хотите сохранить в ярлыках браузера Chrome.
- Откройте Chrome
- В правом нижнем углу нажмите на Настроить (или на значке пера)
- Затем нажмите Ярлыки. Сделайте свою настройку.

- По завершении нажмите Готово.
- Вариантов настройки не так много. Есть три варианта.
- Либо вы вручную устанавливаете ярлыки, либо позволяете Chrome делать это (я предпочитаю этот)
Итак, если вы предпочитаете использовать ярлыки, попробуйте эту настройку.
Не хотите настраивать Google Chrome? Как изменить?
Я знаю, что не все предпочтут сильно настраивать интерфейс, пусть это будет операционная система или, в данном случае, веб-браузер. Многие из наших читателей могут попробовать настроить Google Chrome на своих компьютерах. Им это может показаться неинтересным. Итак, следующий вопрос: как вернуться к настройкам по умолчанию? Решение простое.
Все, что вам нужно сделать, это сбросить Google Chrome до настроек по умолчанию на вашем ПК. Следуйте руководству по ссылкам, и это должно легко решить вашу проблему.
Итак, это все о том, как настроить Google Chrome на вашем ПК с WindowsOS или macOS. Если вы занимаетесь настройкой, они попробуют их и поделятся с нами своим опытом в разделе комментариев ниже.
Прочитай сейчас,
- Как исправить, что щелчок правой кнопкой мыши не работает в Chrome или Firefox
- Исправьте ошибку обновления Google Chrome: 0X80040902
Сваям - профессиональный технический блоггер со степенью магистра компьютерных приложений, а также имеет опыт разработки под Android. Он убежденный поклонник Stock Android OS. Помимо технических блогов, он любит игры, путешествовать и играть на гитаре.



