Как использовать каналы сцены на сервере сообщества Discord
Разное / / August 04, 2021
Пользовательский ROM | CyanogenMod | Приложения для Android | Обновление прошивки | MiUi | Все стоковые прошивки | Lineage OS |
Рекламные объявления
Аудиозалы с живым звуком становятся новой сенсацией в социальных сетях. Следуя по стопам Clubhouse house, сейчас Discord инициирует аналогичный проект под названием Сценические каналы. На данный момент эта функция уже доступна на различных платформах Discord. Только участники сервера сообщества Discord могут использовать каналы сцены. Вы не можете использовать его на стандартном сервере Discord.
Чтобы сначала использовать каналы сцены, вы должны изменить стандартный сервер на сервер сообщества. Я объяснил, как это сделать. Затем вы должны настроить свой сценический канал и создать тему для обсуждения. Давайте перейдем к руководству и подробно рассмотрим все шаги.
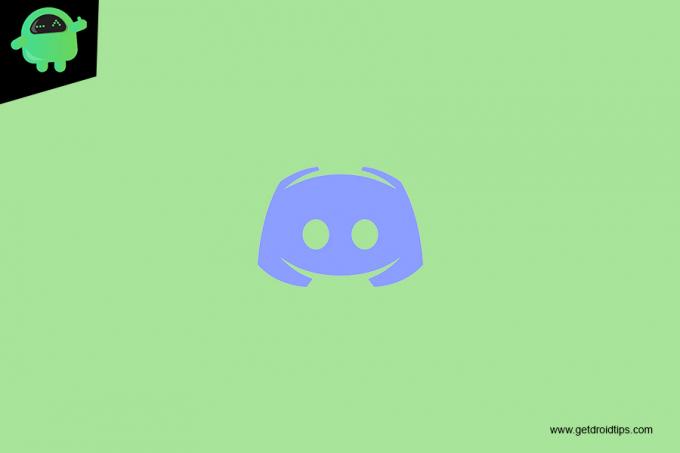
Оглавление
-
1 Как использовать сценические каналы на Discord
- 1.1 Создать Сервер совместной работы
- 1.2 Настройте канал Discord Stage
- 1.3 Присоединение к каналу Live Stage в Discord
- 1.4 Как модератор может удалить любого участника
- 1.5 Оставление сценических каналов в Discord
Как использовать сценические каналы на Discord
Давайте сначала начнем с создания сервера сообщества.
Рекламные объявления
Создать Сервер совместной работы
- Перейти к Настройки сервера и щелкните по нему [присутствует в верхнем левом углу]
- Теперь перейдите к Включить сообщество который вы найдете на вкладке сообщества
- Выполните настройку страницы
- После того, как вы закончите, нажмите Завершить настройку
Настройте канал Discord Stage
Вот шаги, чтобы создать совершенно новый канал Stage на Discord.
- В голосовом канале начните с нажатия на + значок
- Установите тип канала как канал сцены
- Следующий, добавить название канала в обозначенном поле
- Теперь вы можете подготовить модераторов сцены [они будут нести ответственность за добавление / удаление участников в канале]
- Вы должны установить тему сценического канала что важно для привлечения правильной аудитории к аудиодискуссиям
- Затем нажмите на Откройте сцену чтобы начать канал Stage для сервера сообщества
Присоединение к каналу Live Stage в Discord
Если участники являются частью сервера сообщества, они увидят возможность присоединиться к живому каналу Stage. Эта опция появится в верхней части левой панели.
По умолчанию будет две секции, состоящие из слушателей и выступающих в канале сцены. Слушатели - это те, кто только что присоединился к разговору. Это зависит от модератора канала сцены, разрешить им выступать или нет.
Слушатели должны нажать на поднятая рука значок кнопка, чтобы модераторы знали, что они хотят выступить. Этот значок будет внизу сценического канала. Нажмите на нее, и вы привлечете внимание модератора.
После того, как вы закончите говорить и захотите уйти в отставку, нажмите Перейти к аудитории. Теперь вы снова станете слушателем. Вы можете заметить, что процесс очень похож на те, которые мы используем в приложении Clubhouse.
Рекламные объявления
Как модератор может удалить любого участника
Иногда на сценическом канале может быть определенный участник, который не придерживается правил и рекомендаций сообщества. Тогда модератор сценического канала имеет полное право исключать таких пользователей. Для этого
- модератор должен щелкните правой кнопкой мыши имя пользователя
- Нажмите на Отключиться от сцены
Оставление сценических каналов в Discord
Если вас больше не интересуют обсуждения на сценических каналах, в которых вы участвуете и хотите выйти, нажмите Выходите тихо.
Итак, это краткая информация о совершенно новой функции сценического канала в Discord. Если вы являетесь частью какого-либо сервера сообщества, ищите каналы живых выступлений, где вы можете участвовать в различных обсуждениях.
Статьи по Теме
- Как исправить отставание музыкального бота Discord
- 10 лучших ботов Discord для улучшения вашего сервера Discord
- Как включить и использовать преобразование текста в речь в Discord


