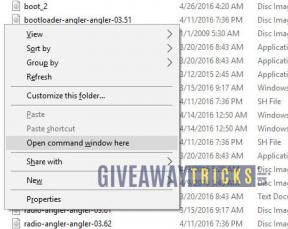Как удалить управляемый вашей организацией в Chrome на Mac
Разное / / August 05, 2021
Сегодня я привожу важное руководство для пользователей macOS. Это о Как удалить управляемый вашей организацией в Chrome браузер. Обычно эта функция законно используется на компьютерах Mac, которые используются в официальной организации. Если вы лично владеете MacBook (для неофициального использования) и на своем Chrome видите «Управляется организацией», это означает наличие вредоносного ПО.
Не беспокойтесь, в этом руководстве я объясню, что вызывает эту проблему. Кроме того, как и любое другое руководство, я предоставлю рабочее решение, которое устранит проблему. Как я сказал ранее, мы имеем дело с ситуацией с вредоносным ПО. Нам придется удалить нежелательные расширения и приложения с Mac. Никто не любит вредоносные программы на своих устройствах. Так что не пропустите это руководство.

связанные с | Как исправить, если Google Authenticator не работает на Apple iPhone
Оглавление
-
1 Почему в Chrome отображается значок "Управляется организацией"?
- 1.1 Признаки наличия вредоносного ПО
-
2 Как удалить управляемый вашей организацией в Chrome.?
- 2.1 Найдите подозрительные профили и удалите
- 2.2 Избавьтесь от вредоносных приложений
- 2.3 Сбросить Google Chrome
- 2.4 Удалить, управляемый вашей организацией
- 2.5 Удалите и переустановите Chrome на Mac
Почему в Chrome отображается значок "Управляется организацией"?
Если у вас есть MacBook, предоставленный вам в офисе, при открытии Chrome вы можете увидеть сообщение «Управляется вашей организацией». Это нормально, если это настроило ваше руководство. Это означает, что Mac является частью бизнес-сети. Они делают это для эффективного использования браузера.
В основном администратор разрешает установку расширений, необходимых для официального использования. Ни один сотрудник не может установить или удалить любое расширение по своему усмотрению. Настройки в Chrome управляются администратором. На организационном уровне это используется для установки политик, обеспечивающих правильную работу браузера Chrome.
Признаки наличия вредоносного ПО
Допустим, ваш MacBook - персональное устройство. Если вы видите такое «Управляется организацией», то, скорее всего, это вредоносная программа. Это также может быть угонщик браузера. Проблема в том, что вы не являетесь частью какой-либо фирмы. Целью вредоносного ПО является установка вредоносных расширений на ваш Mac. Поскольку параметр «Управляется организацией» включен, вы не можете удалить эти расширения напрямую.
Каждый раз, когда вы пытаетесь удалить эти вредоносные плагины, вы будете видеть «Управляется организацией» вместо любого варианта удаления или удаления. Это не то. Есть еще много признаков, которые конкретизируют атаку вредоносного ПО на ваш Mac.
Вы можете увидеть, как поисковая система для вашего веб-браузера меняется сама по себе. Вредоносные всплывающие окна могут появляться из ниоткуда. Если это рекламное ПО, вы можете увидеть непристойные объявления со ссылками на сомнительные веб-сайты. Будьте осторожны и не нажимайте на эти объявления или ссылки. В дальнейшем это приведет к заражению вредоносным ПО.
Руководство | Как перенести файлы Android на Mac с OpenMTP
Как удалить управляемый вашей организацией в Chrome.?
Теперь давайте посмотрим, как исправить эту проблему. Есть несколько обходных путей, с помощью которых можно удалить управляемый вашей организацией из браузера Chrome.
Найдите подозрительные профили и удалите
Если ваш Mac предназначен только для личного использования, вам необходимо проверить наличие подозрительных профилей, которые могли взять под контроль ваш компьютер. Эти профили могли инициировать захват браузера или атаки вредоносного ПО. Значит, их нужно найти и как можно скорее удалить.
- Идти к Системные настройки > Профили
- Проверить под Профили устройств
- Если есть какой-либо профиль, о котором вы не знаете, выберите его.
- Нажмите на - подписать удалить его.
Запись
Если вы не нашли сомнительного профиля, то не переживайте. Необязательно, чтобы профиль был найден на вашем ПК только потому, что вы столкнулись с проблемой управления вашей организацией. Вы можете попробовать другие подходящие методы устранения неполадок.
Избавьтесь от вредоносных приложений
Когда мы говорим о вредоносном ПО, высока вероятность того, что на соответствующем устройстве должно быть установлено какое-либо вредоносное приложение или расширение. Обычно пользователь никогда не замечает, когда это приложение / плагин устанавливается. Они попадают в вашу систему, когда вы нажимаете на какое-нибудь подозрительное или не очень подозрительное всплывающее окно или рекламу.
Тем не менее, вы все равно можете найти их и удалить вручную.
- Нажмите на Finder > перейти к Приложения
- Как обычно, вы увидите полный список установленных приложений на вашем Mac.
- Внимательно прокрутите список и проверьте наличие приложений, которые вы никогда раньше не видели на своем ПК.
- Некоторые приложения могут быть установлены в качестве вспомогательной установки под любым другим приложением. Проверьте и это.
- Для приложений, которые вы будете устанавливать, щелкните их правой кнопкой мыши> выберите Переместить в корзину
Всегда убедитесь, что используете и устанавливаете минимальное количество эффективных приложений. Таким образом, вы не загромождаете свое устройство сторонними приложениями.
Совет
Если вы думаете, что слишком много рекламы портит ваш пользовательский опыт, просто воспользуйтесь блокировщиком рекламы. Это надежный способ укрыться от подозрительных рекламных кликов, приводящих к атакам рекламного ПО.
Сбросить Google Chrome
- Запустите Google Chrome
- Идти к Настройки > щелкните, чтобы развернуть Продвинутый
- Прокрутите вниз до Сбросить настройки
- Под этим Нажмите на Восстановить исходные настройки по умолчанию
- Чтобы подтвердить процесс сброса, нажмите Сбросить настройки
Удалить, управляемый вашей организацией
- Использовать Finder и выберите Перейти в папку
- В следующем открывшемся окне в разделе пути вставьте следующее.
/ Библиотека / Управляемые настройки /
- Далее вам нужно найти следующие файлы.
com.google. Chrome.plist[имя пользователя] /com.google. Chrome.plist[имя пользователя] /complete.plist
Запись
Имя пользователя означает тот, который вы используете для своего Mac. Замените имя пользователя в команде фактическим именем пользователя, которое у вас есть.
- Используйте текстовый редактор, чтобы открыть их
- Проверьте, не упоминалось ли что-нибудь подозрительное, что связано с вредоносными приложениями или расширениями, которые вы удалили ранее.
- Удалите их все.
Удалите и переустановите Chrome на Mac
Одним из последних способов решения проблемы является полное удаление Google Chrome с вашего Mac. Перед удалением вы можете сохранить свои закладки в iCloud или на Google Диске. Позже, когда вы переустановите Chrome, вы сможете импортировать закладки.
При удалении будут удалены все файлы, поддержка приложений, средство запуска приложений и т. Д.
- Нажмите на Finder > Доступ Перейти в папку
- В путь вставьте команду ниже.
/Applications/Chrome.app
- Теперь найдите эти файлы и удалите их
Список файлов
/ Библиотека / Поддержка приложений / Google /
/Library/Google/
/Applications/Chrome.app/
~ / Библиотека / Google /
~ / Библиотека / Поддержка приложений / Google /
~ / Library / Preferences / com.google. Chrome.plist
Затем, после завершения удаления, перезагрузите Mac. Затем переустановите Chrome. теперь вы не должны сталкиваться с опцией «Управляется вашей организацией» в своем браузере.
Проверь это | Настройте Google Chrome на macOS [Полное руководство]
Итак, вот и все о том, как удалить проблему «Управляется вашей организацией» из браузера Chrome, работающего на любом Mac. Я надеюсь, что руководство было для вас полезным. Попробуйте эти методы устранения неполадок, если вы столкнулись с этой проблемой на своем Macbook.
Кроме того, не нажимайте на подозрительную рекламу и не устанавливайте какие-либо сомнительные приложения. Часто следите за своими установленными приложениями, чтобы проверить, установлено ли какое-либо подозрительное приложение в системе. Небольшая осведомленность может спасти ваш Mac от взлома сети и атак вредоносных программ.
Читать далее,
- Как установить и запустить ОС Windows 10 на Macbook
- Полный список сочетаний клавиш Evernote для macOS
Сваям - профессиональный технический блоггер со степенью магистра компьютерных приложений, а также имеет опыт разработки под Android. Он убежденный поклонник Stock Android OS. Помимо технических блогов, он любит игры, путешествовать и играть на гитаре.

![Простой способ рутировать Prestigio Wize YA3 с помощью Magisk [TWRP не требуется]](/f/2d8822b89b5918e324dd1e02bc336b60.jpg?width=288&height=384)
![G935PVPS7CRH2: август 2018 г. Безопасность для Sprint Galaxy S7 Edge [SM-G935P]](/f/4d8bf611b68ae13baac100261f8f643d.jpg?width=288&height=384)