Как остановить автоматическую установку нового Microsoft Edge в Windows 10
Разное / / August 05, 2021
С новым обновлением Windows 10 April 2018 Update (версия 1803) Microsoft начала автоматическую установку обновленной версии Microsoft Edge. Это отличная инициатива, поскольку вы получаете новую улучшенную версию Microsoft Edge, которая больше совместима с различными веб-сайтами. Вам даже не придется пытаться загрузить его самостоятельно. Новый Microsoft Edge, основанный на движке Chromium, заменяет устаревшую версию Microsoft Edge, когда она устанавливается на ваш компьютер.
Хотя Microsoft Edge быстрее и безопаснее, чем его устаревшая версия, некоторым пользователям по-прежнему не нужен новый Microsoft Edge. Возможно, пользователям удобнее использовать устаревшую версию или у них есть собственные причины отказаться от последней версии Microsoft Edge. Какой бы ни была причина, если вас не устраивает новый Microsoft Edge, вы можете удалить его со своего устройства. Если вам не нравится обновленный браузер Microsoft Edge, то это руководство вам поможет. Мы проведем вас через процесс удаления обновленного браузера Microsoft Edge с вашего компьютера.
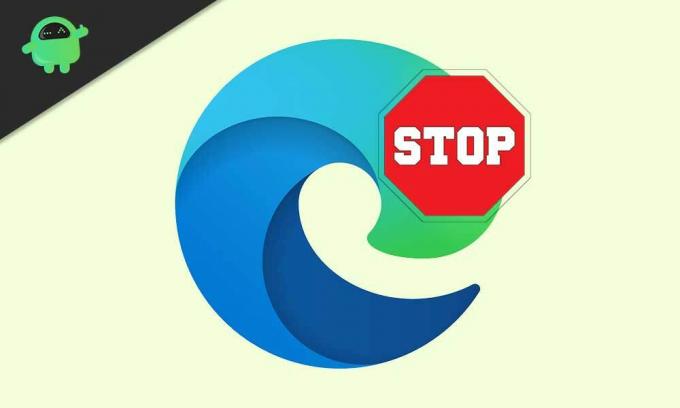
Удалите новый Microsoft Edge из автоматической установки на вашем компьютере:
Чтобы удалить новый Microsoft Edge с вашего компьютера с Windows 10, мы обсудим два основных метода.
Метод 1: набор средств Microsoft Blocker Toolkit
У Microsoft есть набор инструментов Blocker Toolkit, чтобы предотвратить установку любого приложения на ваш компьютер. Вы можете использовать набор инструментов Microsoft Edge Chromium Blocker Toolkit, чтобы удалить обновленный браузер Microsoft Edge.
- Перейти к Веб-сайт поддержки Microsoft.
- Здесь вы можете найти Ссылка для скачивания Blocker Toolkit.
- Загрузите исполняемый файл файл.
- Дважды щелкните исполняемый файл, чтобы открыть его.
- Затем нажмите "да.”
- Выберите Просматривать кнопка.
- Вы должны выбрать папку для извлечения exe-файла.
- Выберите папку с именем «Край.”
- Нажмите «в порядке“
- Снова нажмите в порядке когда пользовательский запрос запрашивает разрешение на ваше действие.
- Нажмите Клавиша Windows + R.
- Тип "cmd»И нажмите Войти.
- Когда вы видите Командная строка вариант, щелкните его правой кнопкой мыши, чтобы выбрать Запустить от имени администратора вариант.
- Теперь вам нужно запустить извлеченный ранее файл в Край папка.
- Предположим, что «крайПапка находится внутри папки «ЗагрузкиПапка. Вы должны ввести соответствующую команду в окне командной строки.
cd C: \ Users \ m_la \ Downloads \ edge
- Нажмите Войти.
- Введите следующую команду, чтобы остановить автоматическую установку Центра обновления Windows нового Microsoft Edge.
EdgeChromium_Blocker.cmd / b
- Нажмите Войти.
- После завершения процесса Центр обновления Windows не установит Microsoft Edge.
- Если вы передумали и хотите вернуть процесс, вместо командной строки «EdgeChromium_Blocker.cmd / b» запустите указанную ниже командную строку.
EdgeChromium_Blocker.cmd / u
Метод 2: остановите автоматическую установку Microsoft Edge с помощью реестра
Вы также можете использовать редактор реестра и изменить реестр, что остановит автоматическую установку Microsoft Edge. Но не забывайте создавать резервные копии важных данных и файлов на внешнем устройстве, потому что изменение реестра может нанести вред вашему компьютеру. Если вы все еще заинтересованы в использовании редактора реестра для блокировки автоматической установки нового Microsoft Edge, выполните действия, указанные ниже.
- Нажмите Клавиша Windows + R.
- Тип "regedit»И нажмите в порядке.
- Открыть Реестр и перейдите к HKEY_LOCAL_MACHINE \ SOFTWARE \ Microsoft
- Щелкните правой кнопкой мыши Microsoft и выберите "Новый», Чтобы создать новый ключ.
- Вы можете назвать новый ключ EdgeUpdate.
- Снова щелкните правой кнопкой мыши Новый и выберите "Новый, "Затем выберите DWORD (32 бита) Значение.
- Вы должны назвать этот новый ключ «DoNotUpdateToEdgeWithChromium“
- Нажмите Войти.
- Затем дважды щелкните вновь сформированный DWORD и измените значение с От 0 до 1.
- нажмите в порядке кнопка.
- Теперь Центр обновления Windows не устанавливает новый Microsoft Edge автоматически.
- Если вы хотите отменить изменения, перейдите к файлу DWORD еще раз и измените значение с 1 к 0.
Новый Microsoft Edge - лучший браузер, чем его прежняя версия. Но если вы не готовы перейти на обновленный браузер, вы можете воспользоваться нашим руководством, чтобы заблокировать автоматическую установку Microsoft Edge. Затем, когда вы будете готовы, вы можете вручную загрузить последнюю версию и установить ее на свой компьютер с Windows 10.
Люди имеют право выбирать свой браузер. Они также должны выбрать время, когда они хотят обновить свой браузер Microsoft Edge. И вы можете использовать это руководство, чтобы остановить автоматическую установку обновленного Microsoft Edge Центром обновления Windows. Мы надеемся, что это руководство окажется для вас полезным. После прочтения этой статьи, если у вас есть какие-либо вопросы или отзывы, напишите комментарий в поле для комментариев ниже.


![Как установить Stock ROM на Vivo Y93s [Файл прошивки]](/f/2ae8e22f9fdc07d2e45ec9de2480c3d5.jpg?width=288&height=384)
