Как исправить неработающий звук в Google Chrome
Разное / / August 05, 2021
Разработано Google, Хром один из самых быстрых и популярных интернет-браузеров. Chrome предоставляет множество функций безопасности, и если он даже обнаружит подозрительный веб-сайт, он вас встревожит. Причина, по которой люди так любят Chrome, - это расширения Chrome. Для Chrome доступны тысячи расширений для различных функций. Более того, для Chrome доступны темы. Chrome позволяет пользователям вручную контролировать разрешения для различных веб-сайтов.
Вы можете разрешить определенным веб-сайтам отправлять вам уведомления, определенным веб-сайтам - воспроизводить песни, видео или запускать скрипты в Chrome. Однако, несмотря на то, что вы можете контролировать все аспекты, в версии Chrome для Windows есть ошибки. Пользователи сообщают, что иногда при воспроизведении видео или аудио в Chrome звук прекращается. Звук, который не работает в Chrome, является незначительной проблемой, и ее можно исправить практически без технических знаний.

Оглавление
-
1 Как исправить неработающий звук в Google Chrome
- 1.1 Метод 1. Перезагрузите компьютер и обновите звуковой драйвер.
- 1.2 Метод 2: сброс настроек Chrome и очистка кеша
- 1.3 Метод 3: включение вкладки и проверка настроек звука Chrome
- 1.4 Метод 4: устранение неполадок со звуком и проверка звука Chrome в микшере громкости
Как исправить неработающий звук в Google Chrome
Если звук внезапно отключается и перестает работать, это может сильно раздражать. Однако по проблеме вы не можете сказать, проблема ли это в браузере или в Windows. Поэтому ниже описано несколько способов, с помощью которых вы можете попытаться исправить проблему со звуком Chrome в Windows 10.
Метод 1. Перезагрузите компьютер и обновите звуковой драйвер.
Это может быть временная проблема, вызванная слабым подключением или конфликтом приложений, поэтому сначала попробуйте перезагрузить компьютер. Щелкните меню «Пуск» и щелкните значок «Питание». Выберите «Перезагрузить». Если перезапуск не решит проблему, вы можете обновить драйвер звуковой карты, потому что иногда драйвер может быть поврежден. Вы можете решить эту проблему, обновив драйвер.
Шаг 1) Тип Диспетчер устройств на панели поиска Windows и щелкните первый вариант, который появится в результате. Откройте диспетчер устройств.
Шаг 2) Теперь нажмите стрелку вниз рядом с Звуковые, видео и игровые контроллеры возможность расширить список Звуковых карт. Выберите звуковую карту, которая не работает, щелкните ее правой кнопкой мыши и выберите Обновить драйвер.

Шаг 3) Перезагрузите Windows и воспроизведите звук в Chrome.
Способ 2: Сброс Chrome и очистка кеша
Шаг 1) Нажмите на три точки / дополнительные параметры, расположенные в правом верхнем углу Chrome. Выбрать Настройки из меню. Однако вы также можете ввести ссылку chrome: // настройки в адресной строке и откройте настройки Chrome.
Шаг 2) На странице настроек прокрутите вниз, пока не увидите значок Продвинутый вариант, щелкните по нему.
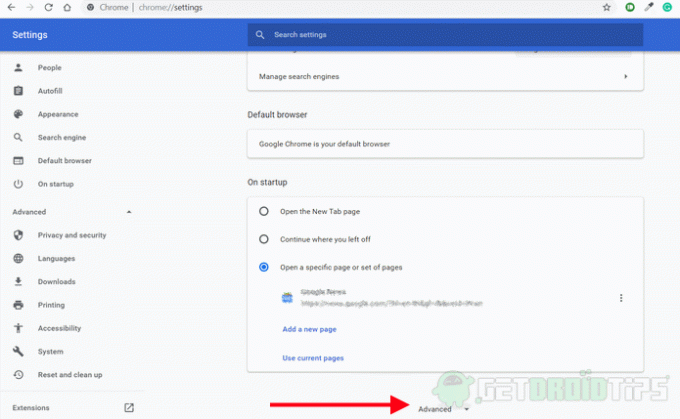
Шаг 3) Теперь в разделе «Конфиденциальность и безопасность» нажмите кнопку Очистить данные просмотра вариант.
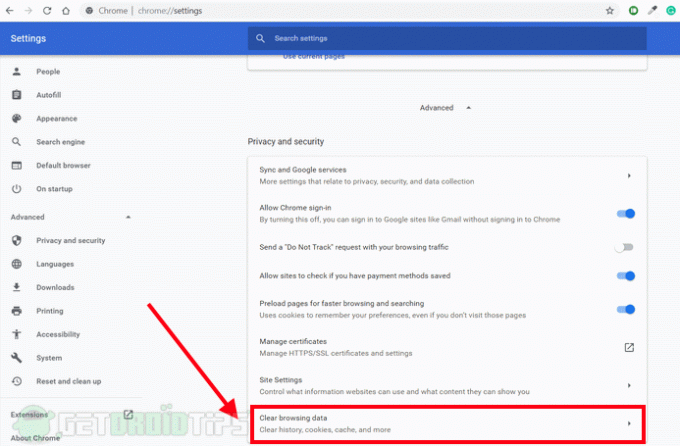
Шаг 4) Появится подсказка, только проверьте Кэшированные изображения и файлы, файлы cookie и другие данные сайта вариант. Затем нажмите на Очистить данные вариант. Это очистит данные вашего кеша. После этого вы можете перезапустить Chrome и проверить, решена ли проблема. Если нет, следуйте инструкциям.

Шаг 5) Вернитесь к Продвинутый На странице настроек прокрутите вниз и нажмите Восстановите настройки до исходных значений по умолчанию возможность сбросить настройки браузера Chrome.
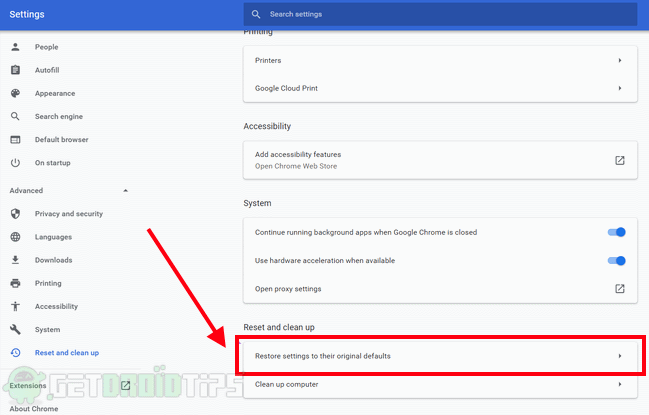
Шаг 6) Появится запрос на подтверждение, выберите Сбросить настройки для подтверждения, и ваш Chrome будет сброшен до исходных настроек. Теперь проверьте, решена ли ваша проблема.
Способ 3: Вкладка "Включение звука" и проверка настроек звука Chrome
Шаг 1) Когда вы заметите, что в Chrome не работает звук, щелкните правой кнопкой мыши вкладку и выберите немой вариант и щелкните правой кнопкой мыши включить звук вкладку снова через несколько секунд. Это может решить вашу проблему, а может и не решить.

Шаг 2) Нажмите на параметр «Дополнительно» или на три точки, расположенные в правом верхнем углу Chrome, выберите Настройки из меню. Идти к Настройки сайта в разделе Конфиденциальность и безопасность, затем нажмите на звук вариант. Если Разрешить сайтам воспроизводить звук опция выключена, затем включите ее, чтобы устранить проблему.

Шаг 3) Перезапустите Chrome и проверьте, решена ли проблема.
Метод 4: устранение неполадок со звуком и проверка звука Chrome в микшере громкости
Шаг 1) Не закрывайте вкладку Chrome, на которой нет звука, щелкните правой кнопкой мыши Звук на панели задач Windows и выберите Смеситель открытого объема.
Шаг 2) Проверьте, отключен ли Chrome, если он отключен, увеличьте громкость. Проверьте, вернулся ли звук или нет, если нет, перейдите к устранению неполадок.

Шаг 3) Щелкните правой кнопкой мыши Звук значок и выберите Открыть настройки звука Вариант. В окне настройки звука щелкните значок Устранение неполадок кнопка.
Шаг 4) Следуйте указаниям мастера, и Windows автоматически обнаружит и устранит проблему за вас.
Выбор редактора:
- Исправить Windows 10 не играет в игры в полноэкранном режиме
- Что такое файлы RTF? Как открыть файлы RTF на ПК с помощью Google Chrome?
- Исправить, если Google Chrome не сохраняет пароли?
- Microsoft Edge против Google Chrome: какой браузер лучше?
- Как импортировать и экспортировать закладки в Google Chrome?
Рахул изучает информатику и проявляет огромный интерес к темам в области технологий и криптовалюты. Большую часть своего времени он пишет, слушает музыку или путешествует по незнакомым местам. Он считает, что шоколад - это решение всех его проблем. Жизнь бывает, и кофе помогает.

![Скачать прошивку Huawei P9 Lite B397 / B398 Nougat VNS-L31 / L21 [Европа / Азия]](/f/867ad8b92a02ba1a38c83a9ddd20b3f9.jpg?width=288&height=384)
![Как установить прошивку Nougat на Leagoo KIICAA Power [Stock ROM]](/f/2d6915387c3ad3ea2baae09f6e0691a1.jpg?width=288&height=384)
