Как исправить ошибку синего экрана 0xA0000001 в Windows 10
Разное / / August 05, 2021
В этом руководстве мы покажем вам, как исправить ошибку синего экрана 0xA0000001 в Windows 10. Среди всех ошибок, с которыми вы можете регулярно сталкиваться в Windows 10, BSOD или Blue Screen Of Death кажется наиболее тревожным. Что ж, название этой ошибки в этом отношении тоже не помогает. Одна из наиболее часто встречающихся ошибок BSOD связана с кодом ошибки 0xA0000001. Чаще всего, когда пользователь загружает или перезагружает свой компьютер, он получает сообщение об ошибке.
Он гласит: «На вашем компьютере возникла проблема, и его необходимо выключить. Мы просто собираем информацию об ошибках, а затем перезапустим для вас ». Многие пользователи сталкиваются с этой ошибкой. Они также выразили свои опасения в многочисленныеWindows форумы тоже. Так почему вообще возникает эта ошибка и, что более важно, как ее исправить? В этом руководстве мы упомянем все возможные причины этой ошибки и шаги по ее исправлению. Итак, без лишних слов, вот шаги, чтобы исправить ошибку синего экрана 0xA0000001 в Windows 10.
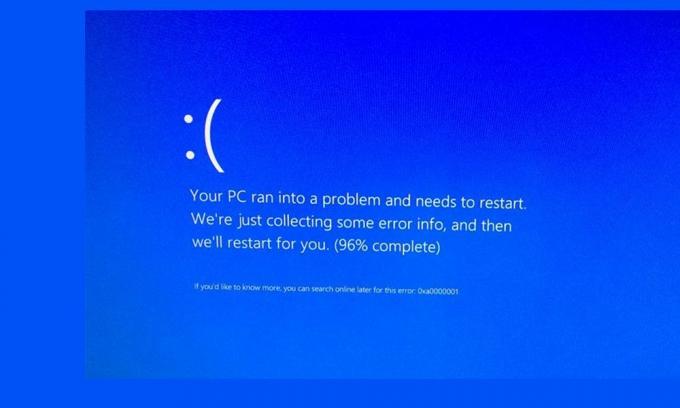
Оглавление
-
1 Исправить ошибку синего экрана 0xA0000001 в Windows 10
- 1.1 Проверить наличие ожидающих обновлений
- 1.2 Удалить сторонний антивирус
- 1.3 Обновить GPU
- 1.4 Сброс настроек BIOS или UEFI
- 1.5 Восстановить, восстановить или заново установить Windows
- 2 Вывод
Исправить ошибку синего экрана 0xA0000001 в Windows 10
Может быть довольно много возможных причин того, почему вы видите указанную ошибку. К наиболее частым из них относятся случаи, когда вы не обновляли компьютер с Windows в течение длительного времени или антивирусное приложение может противоречить нормальному функционированию компьютера. Точно так же устаревшие драйверы графического процессора, проблемы с BIOS или UEFI или поврежденные файлы ОС также могут быть виноваты. В связи с этим мы дадим инструкции по устранению всех этих проблем. Давайте начнем.
Проверить наличие ожидающих обновлений
Вы должны использовать последнее обновление Windows. Windows регулярно выпускает новое обновление, которое может включать или не добавлять новые функции, но фокусируется на исправлении ошибок и повышении общей стабильности. Поэтому мы рекомендуем вам проверить, есть ли ожидающие обновления, и если они есть, сразу же их применить. Вот как это сделать:
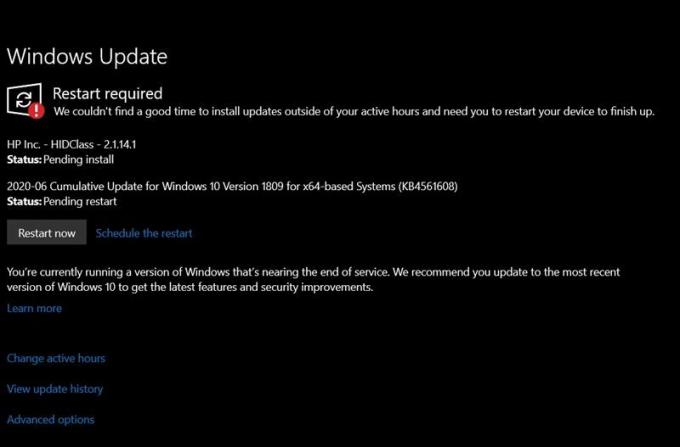
- Есть много способов перейти на страницу Центра обновления Windows, но самый простой из них - через диалоговое окно «Выполнить». Так что продолжайте, используйте сочетания клавиш WIndows + R для запуска Run. Затем введите ms-settings: windowsupdate и нажмите Enter.
- Это запустит раздел Центра обновления Windows со страницы настроек. С правой стороны вы должны увидеть Проверить обновления кнопку, щелкните ее. Затем Windows проверит наличие последних доступных обновлений. Если есть, установите его прямо сейчас.
- После установки обновления перезагрузите компьютер и посмотрите, исправлена ли ошибка синего экрана 0xA0000001 или нет.
Удалить сторонний антивирус
Некоторые сторонние антивирусы, похоже, реализуют некоторые строгие правила, которые в конечном итоге вступают в противоречие с нормальной работой на вашем ПК. Вам следует попробовать отключить установленный сторонний антивирус, если ошибка будет исправлена, значит, вы определили виновника. Удалите его сразу. Для этого выполните следующие действия:
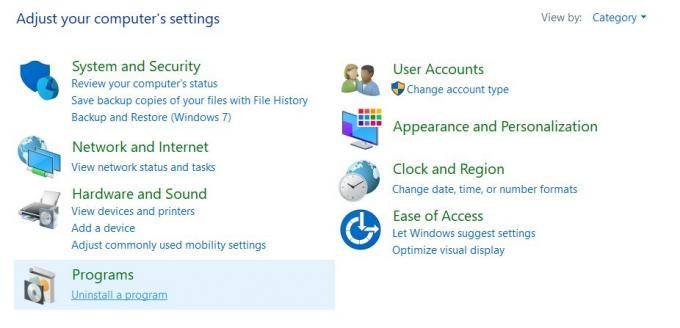
- Запустите диалоговое окно Run и введите appwiz.cpl и нажмите Enter. Откроется страница "Программы и компоненты".
- Прокрутите до установленного антивирусного приложения, выберите его и нажмите кнопку Удалить.
- Затем перезагрузите компьютер после завершения процесса. Если ошибка синего экрана 0xA0000001 исправлена, хорошо. В противном случае перейдите к следующему исправлению.
Обновить GPU
Установлено, что старый или устаревший графический процессор вызывает довольно много ошибок. Одной из них может быть ошибка, с которой мы имеем дело в этом руководстве. Поэтому мы рекомендуем вам сразу обновить драйверы графического процессора до последней версии. Шаги относительно легко выполнить, следуйте инструкциям:
- Щелкните правой кнопкой мыши меню «Пуск» и выберите в меню «Диспетчер устройств».
- В нем выделите установленную видеокарту и щелкните ее правой кнопкой мыши. В появившемся меню выберите Обновить драйверы.
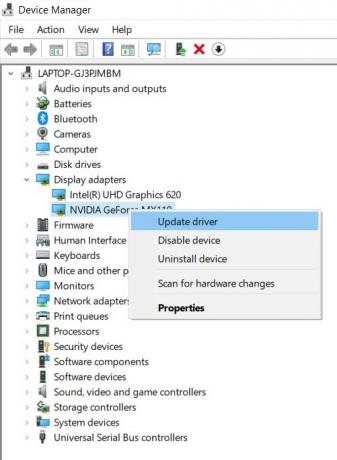
- В следующем появившемся диалоговом окне выберите Автоматический поиск обновленных драйверов.
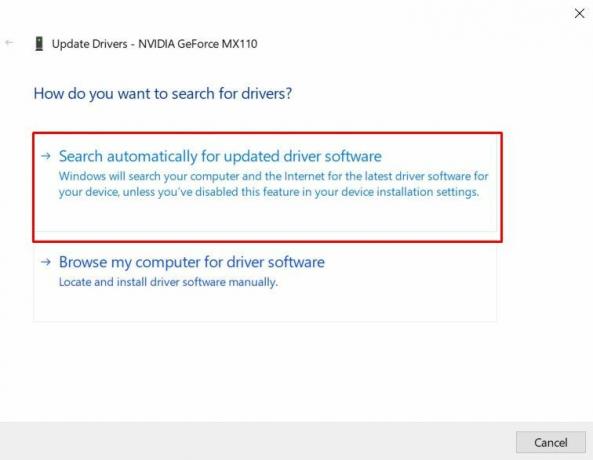
- Затем Windows выполнит онлайн-поиск последних версий драйверов и, если они будут найдены, применит то же самое.
- Однако, если это не удается, вам следует вручную загрузить и установить их по указанным ссылкам: GeForce Experience - Nvidia, Адреналин - AMD, Драйвер Intel - Intel
После выполнения обновления перезагрузите компьютер. Посмотрите, исправлена ли ошибка синего экрана 0xA0000001 или нет. Если нет, обратитесь к следующему методу, приведенному ниже.
Сброс настроек BIOS или UEFI
Если в BIOS (базовая система ввода / вывода) или UEFI (унифицированный расширяемый интерфейс микропрограмм) настройки, преднамеренные или нет, попробуйте сбросить их до значений по умолчанию. Для этого выполните следующие шаги: первый раздел посвящен тестированию настроек UEFI, за которым затем последует BIOS.
Сброс настроек UEFI
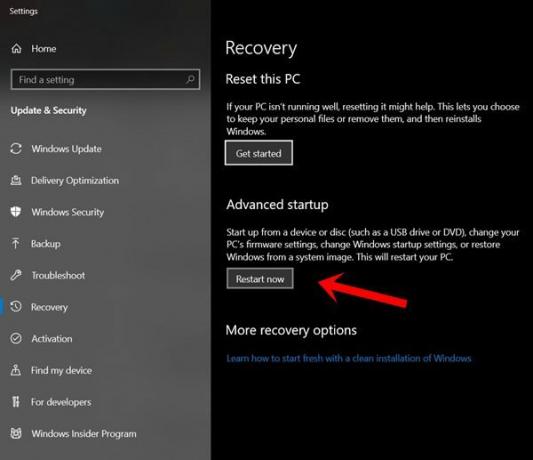
- Запустите диалоговое окно «Выполнить», используя сочетание клавиш Windows + R.
- Введите ms-settings: восстановление и нажмите Enter. Это откроет настройки восстановления из меню настроек.
- Перейдите к опции Advanced Startup и нажмите Restart Now.
- Теперь ваш компьютер должен загрузиться в Расширенные настройки меню. Внутри этого перейдите к Устранение неполадок> Дополнительные параметры и нажмите на Настройки прошивки UEFI / BIOS.
- Затем нажмите кнопку «Перезагрузить», и ваш компьютер должен загрузиться в Прошивка UEFI меню настроек. Найдите параметры «Сброс», «Сброс по умолчанию» или другие подобные параметры и нажмите на них.
- После того, как значения будут возвращены к стандартным, перезагрузите компьютер, чтобы изменения вступили в силу. Посмотрите, удалось ли решить проблему, если нет, попробуйте сбросить значения BIOS, как показано ниже.
Сбросить настройки BIOS
- Различные производители назначили разные клавиши для меню загрузки.
- Когда ваш компьютер загружается, нажмите любую из следующих клавиш: Клавиша Esc, то Клавиши F (F1, F2, F4, F8, F12) или Дель ключ (Компьютеры Dell).
- Теперь ваш компьютер должен загрузиться на страницу настроек BIOS. Ищите Сброс по умолчанию, настройка по умолчанию, или По умолчанию параметры. Щелкните по нему и, когда значения примут значения по умолчанию, перезагрузите компьютер.
- Посмотрите, появляется ли у вас ошибка синего экрана 0xA0000001 или нет. Если проблема еще не решена, следуйте нашему следующему исправлению.
Восстановить, восстановить или заново установить Windows
Если ни один из вышеперечисленных методов не помог решить эту проблему, возможно, вам придется выполнить ремонт, выполнив следующие три варианта: восстановление, восстановление или новую установку Windows. Для первого из них установочный файл Windows будет искать все связанные исправления и, если обнаружена ошибка, должен исправить и исправить ее. Второй метод восстановит ваш компьютер до более ранней сборки, если вы создали точку восстановления и указанный файл существует на вашем компьютере.
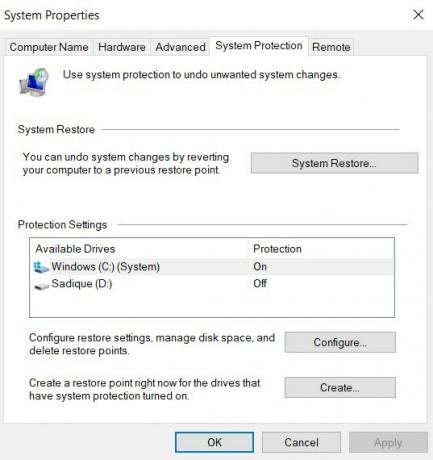
Чтобы проверить восстановление, щелкните значок Windows и найдите Восстановление системы. Затем выберите Рекомендуемое восстановление или Выберите другую точку восстановления, в зависимости от ваших предпочтений. Нажмите «Далее», следуйте инструкциям на экране и дождитесь завершения процесса. Однако. Если оба варианта восстановления и исправления не приносят никакой пользы, вам следует подумать о новой установке Windows. Но прежде чем сделать это, обязательно сделайте резервную копию всех важных файлов и папок.
Вывод
Итак, это все из этого руководства о том, как исправить ошибку Blue Screen Error 0xA0000001. Мы упомянули около 5 различных исправлений для одного и того же. Любой из них должен работать в вашу пользу. Сообщите нам в комментариях, кому из них удалось выполнить эту работу за вас. В завершение вот несколько Советы и хитрости iPhone, Советы и хитрости для ПК, а также Советы и хитрости для Android что вам тоже стоит проверить.



![A520FXXS7CRJB: исправление безопасности от октября 2018 г. для Galaxy A5 2017 [Азия]](/f/5cb8b308984ec8d5144e195ba6c7b16e.jpg?width=288&height=384)