Как запустить Steam от имени администратора?
Разное / / August 05, 2021
Steam - одно из лучших приложений для игровой платформы. Он позволяет покупать и загружать различные игры от разных разработчиков со всего мира. Steam доступен для Windows, Mac и Linux. Однако приложение не совсем без ошибок. Есть много вопросов, которые нужно решить. Хотя многие проблемы Steam и Games можно решить, предоставив Steam административные привилегии. Поэтому это будет хорошим вариантом для вас, если вы регулярно сталкиваетесь с ошибками и проблемами со Steam.
Мы можем предоставить Steam административные привилегии, найдя файл steam.exe и изменив его свойство. Мы можем указать Windows запускать файл Steam.exe с правами администратора при каждом запуске. Таким образом, если мы запустим игру из Steam, она также будет работать от имени администратора, что снизит количество проблем. Нам нужно предоставить Steam административные привилегии, потому что он пишет и читает с нашего жесткого диска, что в большинстве случаев требует административных разрешений. Шаги по запуску Steam от имени администратора приведены ниже.

Как запустить Steam от имени администратора?
Шаг 1) Во-первых, откройте свой Проводник Windows и перейдите в каталог, где установлен Steam. Местоположение по умолчанию: C: \ Файлы программ (x86) \ Steam, откройте папку и выберите steam.exe файл.
Шаг 2) Теперь щелкните правой кнопкой мыши на Steam.exe файл и выберите свойства вариант из меню. Перейти к Совместимость в окне свойств и отметьте опцию Запустите эту программу от имени администратора. Чтобы сохранить изменения, просто нажмите на Применять Кнопка ниже.

Шаг 3) В той же папке найдите GameOverlayUI.exe файл, щелкните его правой кнопкой мыши и выберите свойства. Перейдите на вкладку «Совместимость» и установите флажок «Запустить эту программу от имени администратора», нажмите кнопку «Применить», и вы закончите предоставление двум основным приложениям разрешения администрирования Steam.
Предоставление разрешений на администрирование папок Steam и игровых папок
Шаг 1) Теперь вам нужно только дать Пар папка полные административные права. Поэтому перейдите в Пар папку, щелкните правой кнопкой мыши пустое место и выберите свойства. Вы также должны сделать то же самое с папками Steam Game.
Шаг 2) Перейти к Безопасность в окне свойств и щелкните на Продвинутый кнопка. Появится приглашение, выберите первые записи разрешений и нажмите на редактировать кнопка.
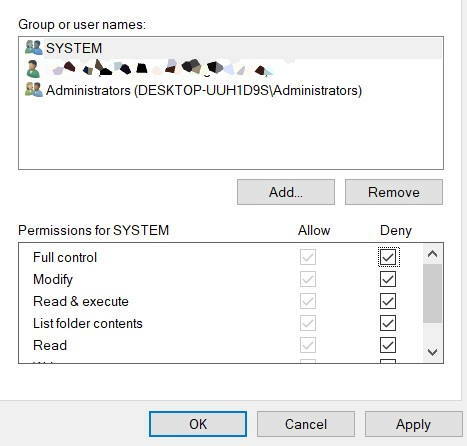
Шаг 3) Установите первый флажок рядом с опцией Полный контроль. Это проверит все остальные базовые разрешения, нажмите на Применять кнопку, чтобы сохранить настройки.
Вывод
Чтобы запустить Steam от имени администратора, вы должны сначала перейти в каталог, где установлен Steam. Затем вам нужно будет перейти к настройке свойств для основных приложений, поэтому щелкните правой кнопкой мыши steam.exe и выберите в меню параметр свойств. Перейдите на вкладку совместимости и установите флажок Запустить эту программу от имени администратора. Сделайте то же самое с файлом GameOverlayUI.exe.
Однако одного разрешения приложению будет недостаточно. Вам также нужно будет дать полное разрешение на папку Game и steam. Поэтому перейдите в папку Steam или игры, в которой вы хотите иметь права администратора. Щелкните правой кнопкой мышиНа пустом месте выберите свойства и щелкните вкладку безопасности. Нажмите кнопку «Дополнительно», выберите первый вариант, нажмите «Изменить». Установите флажок Полный доступ и примените настройки.
Выбор редактора:
- Установленные игры отображаются как неустановленные в Steam Launcher: исправить?
- Как изменить кого-то на Twitch 2020
- Как очистить кеш в любом браузере Windows
- Titanfall 2: не удается запустить игру в Steam Launcher: исправить?
- Ограничьте скорость загрузки Steam в Windows 10
Рахул изучает информатику и проявляет огромный интерес к темам в области технологий и криптовалюты. Большую часть своего времени он пишет, слушает музыку или путешествует по незнакомым местам. Он считает, что шоколад - это решение всех его проблем. Жизнь бывает, и кофе помогает.



