Как управлять ПК или ноутбуком с Windows 10 с помощью голоса
Разное / / August 05, 2021
Windows - самая популярная операционная система не только из-за графического интерфейса пользователя, но и из-за универсальности приложений. Microsoft включает несколько собственных приложений Windows в свои установочные пакеты Windows. Это означает, что всякий раз, когда вы устанавливаете Windows, вы получаете эти приложения по умолчанию и предустановленные. Есть много полезных приложений, таких как Wordpad, Maps, Mail и т. Д. Тем не менее, также включено приложение распознавания речи, с помощью которого вы можете управлять своим ПК с Windows с помощью голоса.
Если вы не предпочитаете слишком много печатать или использовать мышь. Тогда приложение распознавания речи Windows для вас. Все, что вам нужно, это гарнитура с микрофоном. Распознавание речи Windows - это не голосовой помощник, такой как Кортана, он может только выполнять задачи. К счастью, приложение существует и в Windows 10. Настроить программу распознавания речи очень просто, вы можете управлять своим компьютером только своим голосом. Ниже приведены шаги по использованию программного обеспечения для распознавания речи Windows для управления ПК или ноутбуком с Windows 10.
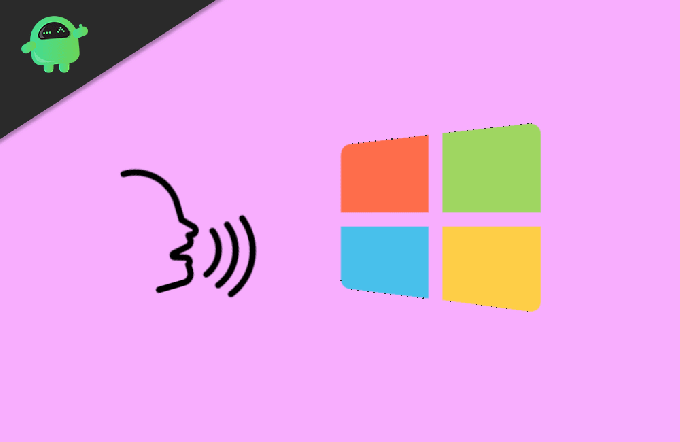
Как управлять ПК или ноутбуком с Windows 10 с помощью голоса
Приложение распознавания речи Windows можно использовать только для управления функциями Windows. Вы можете открывать приложения и выполнять определенные задачи. Программное обеспечение для распознавания речи нельзя использовать для голосовой диктовки. Вы не можете превратить свою речь в текст в документе.
Шаг 1) Во-первых, вам нужно будет подключить гарнитуру с микрофоном к вашему ПК или ноутбуку. Однако вы также можете использовать для этой цели микрофон, и это будет намного точнее, если вы используете правильный микрофон.
Подключив микрофон к устройству, перейдите на панель поиска Windows и введите Распознавание речи Windows и щелкните результат, чтобы открыть его.

Шаг 2) Если вы открываете приложение впервые, вам необходимо сначала настроить микрофон. Поэтому выберите предпочтительный переключатель в соответствии с вашим микрофоном и нажмите кнопку следующий кнопка. Теперь вам нужно будет прочитать предложение из подсказки, чтобы откалибровать микрофон. После прочтения нажмите на следующий кнопку еще раз.

Шаг 3) На следующей странице выберите нужный вариант. Если вы предпочитаете обзор документа, выберите Включить проверку документа переключатель и нажмите на следующий кнопка. Точно так же на следующей странице вам нужно будет выбрать метод активации распознавания голоса между Использовать ручной режим активации а также Использовать режим голосовой активации.
Если вы предпочитаете активировать приложение вручную, выберите использование ручного режима активации. Или, если вы хотите активировать приложение с помощью голосовой команды, выберите Использовать режим голосовой активации и нажмите следующий кнопка.
Шаг 4) На следующей странице вы можете нажать на Просмотреть справочный лист чтобы проверить все команды, которые вы можете использовать для управления своей Windows, и нажмите на следующий кнопка.
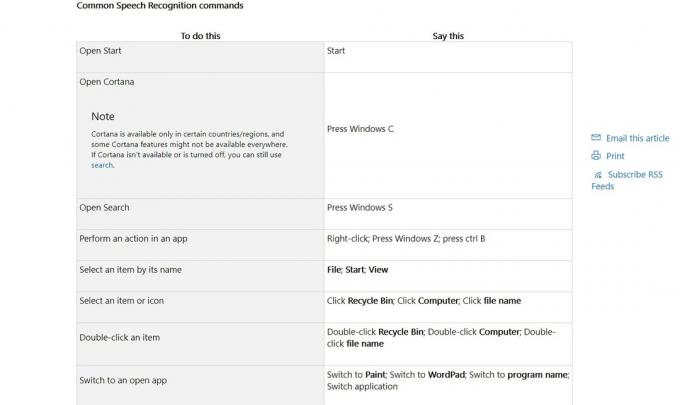
Шаг 5) Наконец, снимите флажок Запускать распознавание речи при запуске если вы не хотите запускать распознавание речи при запуске Windows, в противном случае оставьте его отмеченным и нажмите следующий кнопка.

Теперь вы можете пройти через руководство, нажав на Начать обучение. Или вы можете пропустить это. Приложение останется на панели задач и поверх окон. В зависимости от режима вы можете активировать его и начать управлять своим ПК или ноутбуком с Windows своим голосом.
Вывод
Чтобы управлять Windows с помощью голоса, вы можете использовать Кортану. Однако распознавание речи Windows - превосходное приложение. Вы можете использовать его для полного управления вашим ПК. Более того, вы можете использовать его для диктовки в Windows 10. Это также дает вам возможность настроить свои команды и ответы. Настроить очень легко; микрофон необходим для работы приложения.
Выбор редактора:
- Как исправить, если Microsoft Word не отвечает?
- Изменить логотип загрузки в Windows 10
- Как изменить поисковую систему Кортаны по умолчанию
- Очистите кеш в любом браузере Windows
- 5 лучших игр, похожих на Mystic Messenger на 2020 год
Рахул изучает информатику и проявляет огромный интерес к темам в области технологий и криптовалюты. Большую часть времени он пишет, слушает музыку или путешествует по незнакомым местам. Он считает, что шоколад - это решение всех его проблем. Жизнь бывает, и кофе помогает.



![Как установить стоковую прошивку на Koobee Max5 [файл прошивки]](/f/706b347398ed4f6cf2ba09ed80ef974b.jpg?width=288&height=384)