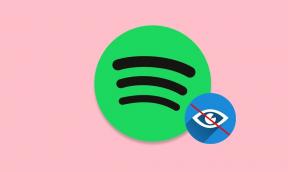Как исправить, если приложение камеры продолжает вылетать на iPhone 8 или 8 Plus
Разное / / August 05, 2021
Камера iPhone считается лучшей камерой для смартфонов благодаря своим характеристикам и качеству фотографий. Пользователи со всего мира всегда восхищались качеством изображения камеры iPhone как спереди, так и сзади. Однако в последнее время проблема с неработающей камерой iPhone беспокоит многих пользователей iOS, и мы часто слышим, как они жалуются на аналог. Бывают случаи, когда камера iPhone продолжает давать сбой или не фокусируется, или, что еще хуже, приложение камеры не отображается на главном экране. Здесь, в этой статье, мы обсудили простейшие и понятные методы устранения сбоев приложения камеры на iPhone 8 или 8 Plus.
Во-первых, вам нужно решить, сбой ли это приложения или сбоя инструмента. часто это бывает довольно просто: если вы используете приложение, и оно внезапно закрывается без причины, приложение аварийно завершает работу. Если вы используете приложение, и оно перестает отвечать, но вы по-прежнему получаете доступ к другим приложениям, это значит, что в приложении произошел сбой. Если вы пытаетесь запустить приложение, а оно продолжает исчезать, значит, приложение постоянно дает сбой.
Если ваш телефон перестал отвечать, скорее всего, проблема связана с инструментом. Ваш телефон будет отображать черный экран или оставаться на логотипе Apple, если устройство разбилось. Кроме того, если ваш iPhone или iPad работает медленно без видимой причины и работает в нескольких приложениях, это проблема инструмента.

Оглавление
-
1 Исправлено: приложение камеры продолжает вылетать на iPhone 8 или 8 Plus
- 1.1 Нормальный или принудительный перезапуск
- 1.2 Проверить наличие обновлений программного обеспечения
- 1.3 Обновить все приложения
- 1.4 Сбросить все настройки
- 1.5 Выполните сброс к заводским настройкам
- 1.6 Восстановите свой iPhone в iTunes через режим восстановления
- 1.7 Восстановите свой iPhone в iTunes через режим DFU
- 2 Вывод
Исправлено: приложение камеры продолжает вылетать на iPhone 8 или 8 Plus
Нормальный или принудительный перезапуск
Первый шаг по устранению неполадок, который вы хотите сделать, - это перезагрузить iPhone. Это может показаться вам простым, но множество мелких ошибок и проблем с приложениями можно исправить, просто выключив устройство на несколько секунд.
- Нажмите и удерживайте верхнюю (или боковую) кнопку, пока не появится ползунок.
- Перетащите ползунок, чтобы полностью выключить устройство.
- После выключения устройства снова нажмите и удерживайте верхнюю (или боковую) кнопку, пока не увидите логотип Apple.
Мягкий сброс или принудительный перезапуск должны справиться с этим. Вот как это делается:
- Нажмите и быстро отпустите кнопку увеличения громкости.
- Нажмите и быстро отпустите кнопку уменьшения громкости.
- Нажмите и удерживайте боковую кнопку / кнопку питания, пока не появится логотип Apple.
Проверить наличие обновлений программного обеспечения
Убедитесь, что на вашем iPhone установлена последняя версия программного обеспечения iOS. Обновить ваше устройство действительно просто.
- Коснитесь Настройки.
- Коснитесь Общие.
- Коснитесь Обновление программного обеспечения.
- Если доступно обновление, следуйте инструкциям на экране, чтобы установить обновления на свой iPhone.
Обновить все приложения
Так же, как вы хотите, чтобы ваша операционная система была как можно более свежей, вам также необходимо сделать то же самое для своих приложений. Устаревшие приложения могут вызвать проблемы несовместимости с операционной системой, что, в свою очередь, может привести к большему количеству проблем.
Общее правило - постоянно обновлять приложения, особенно после того, как вы недавно установили обновления iOS. Старые приложения могут некорректно работать с недавними продуктами Apple и операционной системой, поэтому разработчики приложений должны следить за тем, чтобы в их продуктах как можно больше ошибок.
Сбросить все настройки
Многие пользователи iPhone нашли способ сбросить все настройки для работы со всеми видами проблем с приложениями камеры, так почему бы не попробовать и его. Сброс настроек вашего iPhone внесет некоторые изменения в ваше устройство.
- Нажмите на значок «Настройки» на главном экране вашего iPhone.
- Нажмите на Общие.
- Затем прокрутите вниз и нажмите «Сброс».
- Выберите «Сбросить все настройки» из предложенных вариантов. Это приведет к удалению системных настроек и восстановлению исходных значений или значений по умолчанию, не затрагивая внутренние данные.
- Если будет предложено, введите пароль вашего устройства, чтобы продолжить.
- Затем снова нажмите «Сбросить все настройки» для подтверждения.
Ваш iPhone должен автоматически перезагрузиться после завершения сброса. После сброса настройте отдельные параметры и включите основные функции, включая сети Wi-Fi, чтобы снова использовать их на своем устройстве.
Выполните сброс к заводским настройкам
И последнее, но не менее важное: вы можете полностью сбросить настройки и данные вашего iPhone, чтобы запустить устройство с настройками по умолчанию.
- Перейдите в Настройки iPhone> Общие> Сброс.
- Выберите «Стереть все содержимое и настройки»> «Стереть сейчас».
- При появлении запроса необходимо ввести код доступа.
- Нажмите на «Стереть iPhone».
- Затем снова нажмите «Стереть iPhone», чтобы продолжить действие.
- При появлении запроса введите свой Apple ID и пароль.
- Затем нажмите «Стереть», чтобы продолжить.
- Подождите, и ваш iPhone перезагрузится.
Восстановите свой iPhone в iTunes через режим восстановления
Это расширенный тип восстановления iOS, который вы можете выполнить при наличии более сложных системных ошибок, которые привели к неисправности устройства. В этом случае вам нужно сначала перевести iPhone в режим восстановления, а затем восстановить iOS в iTunes.
- Нажмите и быстро отпустите кнопку увеличения громкости.
- Нажмите и быстро отпустите кнопку уменьшения громкости.
- Когда вы увидите экран «Подключение к iTunes», нажмите и удерживайте боковую кнопку / кнопку питания. Не отпускайте кнопки, когда увидите логотип Apple, так как вам нужно будет войти в режим восстановления.
- На следующем экране вы должны увидеть вариант Восстановить или Обновить.
- Выберите «Обновить сначала», чтобы обновить iOS. В противном случае выберите вариант Восстановить.
Подождите, пока iTunes попытается переустановить iOS без удаления ваших данных. Затем iTunes загрузит программное обеспечение для вашего устройства. Если загрузка занимает более 15 минут, ваш iPhone закроет экран «Подключиться к iTunes». Если это произойдет, дождитесь завершения загрузки, затем вернитесь к предыдущим шагам, чтобы снова войти в режим восстановления.
Восстановите свой iPhone в iTunes через режим DFU
Это самый глубокий способ восстановления системы, который вы можете выполнить на своем iPhone. Это позволяет вашему устройству взаимодействовать с iTunes на компьютере без загрузки операционной системы или загрузчика.
Вот как выполнить восстановление режима DFU на вашем iPhone 8:
- Закройте все запущенные программы на вашем компьютере.
- Подключите iPhone к компьютеру с помощью USB-разъема, поставляемого Apple, или кабеля Lightning.
- Когда ваш телефон подключен, нажмите и удерживайте боковую кнопку / кнопку питания около 3 секунд.
- Удерживайте нажатой боковую кнопку / кнопку питания, затем нажмите и удерживайте кнопку уменьшения громкости около 10 секунд. Если появляется логотип Apple, это означает, что вы слишком долго удерживали кнопки и вам придется начинать все сначала.
- Если вы не видите логотипа, отпустите боковую кнопку / кнопку питания, но удерживайте кнопку уменьшения громкости еще 5 секунд.
- Если после этого экран остается черным, это означает, что вы успешно вошли в режим DFU. В этот момент на вашем компьютере появится предупреждающее сообщение о том, что iTunes обнаружила ваш iPhone. Если вы видите это сообщение, следуйте инструкциям на экране, чтобы завершить процесс восстановления в режиме DFU.
- Если вы видите экран «Подключить к iTunes», это означает, что вы не вошли в режим DFU и вам нужно будет начать все сначала.
Если ничего из этого не работает, то, скорее всего, вы имеете дело с аппаратной проблемой.
Вывод
Вот и все, это был самый простой способ исправить, если приложение камеры продолжает вылетать на iPhone 8 или 8 Plus. У вас возникли проблемы или проблемы со своим iPhone 8 Series? Тогда не о чем беспокоиться, у нас есть статья, посвященная проблемам и руководствам по iPhone 8. Здесь Руководство по устранению неполадок iPhone 8. Хотя это случается редко, в некоторых случаях проблемы на устройствах Apple могут быть связаны с неисправным оборудованием. Если сброс к заводским настройкам не поможет решить вашу проблему, посетите местный Apple Store или Сервисный центр чтобы квалифицированный специалист мог проверить оборудование. При необходимости они могут отправить его на ремонт или замену.
У вас есть iPhone 8 или любое другое устройство Apple, и вам нужны такие простые уроки? Тогда следите за обновлениями Советы и приемы GetDroidTips для iPhone столбец, потому что скоро появятся много простых руководств по Poco.
Если у вас есть какие-либо вопросы по этому поводу, раздел комментариев всегда доступен для вас.
Больше похоже на это
- iPhone заряжается очень медленно. Как исправить на iPhone 8 или 8 Plus?
- Как исправить, если iPhone 8 зависает на пустом или черном экране
- Как исправить проблему сопряжения Bluetooth на iPhone 8 или 8 Plus
- Как войти в режим восстановления на iPhone 8 или 8 Plus
- Исправить ошибку iMessage Not Delivered на iPhone 8 или 8 Plus
- Как исправить iBooks или Apple Books, не работающие на Apple iPhone 8 и 8 Plus
Привет, я Шекхар Вайдья, блогер, ученик, изучающий CS и программирование.