Как конвертировать JPG в PNG в Paint 3D: ПК с Windows
Разное / / August 05, 2021
Пользовательский ROM | CyanogenMod | Приложения для Android | Обновление прошивки | MiUi | Все стоковые прошивки | Lineage OS |
Paint 3D - отличное встроенное приложение для редактирования как 2D, так и 3-мерных изображений на ПК с Windows. Это расширенный аватар старого доброго Microsoft Paint. Пользовательский интерфейс Paint 3D довольно прост в использовании. Приложение поддерживает несколько форматов изображений. Это позволяет нам редактировать и конвертировать JPG в формат PNG и наоборот. Это то, что я собираюсь продемонстрировать в этом руководстве.
Я использую Paint 3D для большей части работы по редактированию изображений при создании контента. Иногда, чтобы использовать миниатюры изображений высокого качества, мне приходится редактировать изображения JPG и конвертировать их в PNG. Это позволяет изображению иметь меньший размер и присутствие без потерь. Вы даже можете создать прозрачный фон, если пытаетесь редактировать логотип.

Устранение неполадок | Как исправить, если точка доступа Windows 10 Mobile отключается автоматически
Преобразование JPG в PNG в Paint 3D
Существует базовый метод сохранения изображения из JPG в формат PNG.
- Отредактируйте изображение в формате JPG
- Когда вы будете готовы сохранить изображение, нажмите Ctrl + Shift + S.
- затем, как показано на скриншоте, выберите Сохранить какТип чтобы развернуть раскрывающееся меню.

- Выбрать PNG [Как видите, я сохраняю файл jpg, конвертируя его в PNG]
- Затем нажмите Сохранить. Готово.
Сохранение изображения как PNG с прозрачным фоном
Допустим, вы хотите создать изображение и сохранить его в формате PNG, сделав фон прозрачным.
- Я создал текстовый контент GetdroidTips на белом фоне холста в Paint 3D.
- Когда вы редактируете изображение jpg, оно имеет цвет фона. Это то, что нам нужно удалить и преобразовать в PNG.
- Итак, если вы хотите сделать изображение прозрачным, нажмите Холст в строке меню
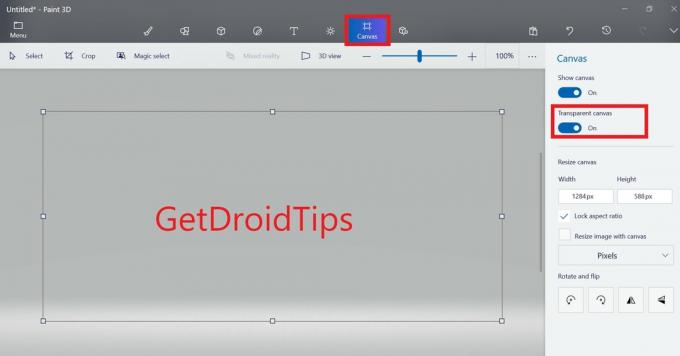
- С правой стороны будет опция, Прозрачный холст. Включите его [см. Снимок экрана]
- Теперь нажмите Ctrl + Shift + S вызвать Сохранить как диалоговое окно. Введите имя файла и убедитесь, что сохранить как тип установлен в PNG.
В другом случае, если изображение, которое вы хотите сохранить в PNG, имеет фоновое изображение, которое не является простым, вам нужно использовать волшебный инструмент, чтобы удалить фоновый раздел, который вам не нужен. Затем просто включите прозрачный холст, как мы делали выше. Наконец, сохраните изображение с расширением PNG через «Сохранить как».
Итак, это самые простые методы, которые вы можете использовать для преобразования изображения из формата JPG в PNG. Надеюсь, что руководство было полезным.
Читать далее,
- Как исправить неработающий экран печати на ПК с Windows 10
- Как просматривать заметки Samsung на ПК / ноутбуке с Windows



