Как переводить веб-страницы в Safari на iPhone и iPad с помощью Microsoft Translator
Разное / / August 05, 2021
Если вы используете устройство iOS, скорее всего, вы будете использовать Safari в качестве браузера по умолчанию. Safari - отличный браузер, но с некоторыми недостатками. Например, в Safari нет переводчика языков по умолчанию для перевода веб-страниц или текста веб-сайтов.
Однако, если у вас возникли проблемы с веб-страницами на иностранном языке, вы можете использовать помощь расширения Microsoft Translator для Safari на вашем iPhone или iPad для перевода веб-сайтов и веб-страница.
Поскольку Google Translate несовместим с Safari, лучшим вариантом является переводчик Microsoft. Это стороннее приложение, которое вы можете получить в iOS App Store. Кроме того, он имеет обширную поддержку Safari.
Установить приложение на свой iPhone или iPad довольно просто. Однако некоторых людей это немного сбивает с толку. Поэтому в этой статье мы узнаем, как установить приложение и перевести веб-страницы с помощью переводчика Microsoft для iPhone и iPad.
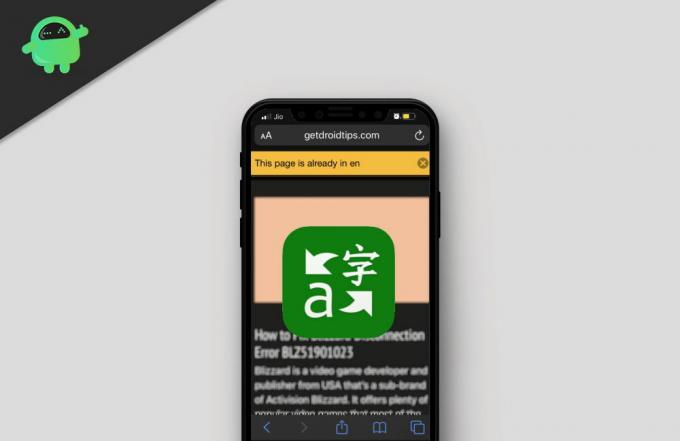
Оглавление
-
1 Как переводить веб-страницы в Safari на iPhone и iPad с помощью Microsoft Translator
- 1.1 Активация расширения Microsoft Translator Extension для Safari на iPhone и iPad
- 1.2 Перевод веб-страницы с помощью Microsoft Translator
- 2 Вывод
Как переводить веб-страницы в Safari на iPhone и iPad с помощью Microsoft Translator
Шаги по установке переводчика Microsoft на ваше устройство iOS аналогичны как для iPhone, так и для iPad. Во-первых, вам нужно будет запустить Магазин приложений на вашем устройстве iOS, затем нажмите на Поиск значок и тип для Переводчик Microsoft.
Загрузить Microsoft Translator (США)
Загрузить Microsoft Translator (IN)
В результате поиска будет отображаться значок зеленого цвета, щелкните параметр приложения Microsoft Translator. Ударь Получить там, подождите некоторое время, чтобы App Store установил приложение за вас.
Активация расширения Microsoft Translator Extension для Safari на iPhone и iPad
После того, как вы установили приложение переводчика Microsoft на свое устройство, вам нужно будет активировать расширение в браузере Safari. Поэтому откройте Сафари в браузере на вашем iPhone или iPad перейдите на любой случайный веб-сайт.

Здесь откроется новое скользящее окно с несколькими вариантами.
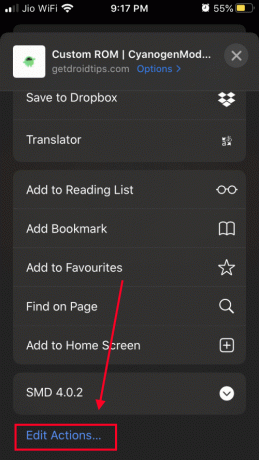
Прокрутите вниз и выберите «параметры редактирования» в конце списка.

Перетащите параметр «Переводчик» в верхнюю часть списка, чтобы вы могли легко получить к нему доступ. Наконец, сохраните изменения.
После того, как вы активировали расширение Microsoft Translator для браузера Safari, переводчик Microsoft теперь будет доступен, когда вы нажмете на Поделиться кнопка.
Если вы хотите перевести веб-страницу, теперь вы можете просто нажать кнопку «Поделиться». Затем нажмите на значок переводчика Microsoft, и веб-страница будет переведена на язык, на котором установлено ваше устройство. Однако есть другой способ сделать это. Мы собираемся раскрыть путь ниже.
Перевод веб-страницы с помощью Microsoft Translator
Чтобы перевести веб-страницу, сначала запустите браузер Safari и посетите веб-страницу. Теперь нажмите на Кнопка действия. За iPad, кнопка может располагаться в правом верхнем углу адресной строки. А для iPhone кнопка расположена в левом углу адресной строки.

Вы увидите всплывающее раскрывающееся меню, прокрутите меню вниз и выполните поиск Вариант перевода, щелкните по нему, чтобы перевести веб-страницу на язык по умолчанию, установленный вашим устройством iOS.
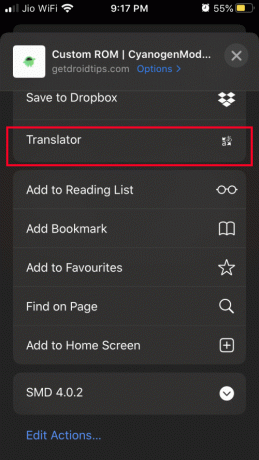
Если у вас низкая скорость подключения, то для перевода веб-страницы потребуется некоторое время. В противном случае ваша веб-страница будет переведена мгновенно, и вы получите уведомление после ее перевода.

Уведомление заголовка покажет вам язык, на который была переведена веб-страница, нажмите на Икс значок справа, чтобы избавиться от него.
Вывод
Если вам трудно читать веб-сайты на других иностранных языках, то лучше всего использовать переводчик Microsoft для перевода веб-страниц в браузере Safari.
Чтобы перевести веб-страницу, просто нажмите кнопку действия, прокрутите меню вниз и выберите параметр «Перевести». Веб-страница будет переведена на любой язык, который вы используете по умолчанию на своем устройстве iOS.
Выбор редактора:
- Как исправить то, что Apple Watch не могут подключиться к вашему iPhone
- Как добавить эффекты FaceTime на iPhone и iPad
- Играйте в аркадные игры Apple в автономном режиме
- Как закрепить разговоры на iMessage
- Как использовать Siri с AirPods и AirPods Pro
Рахул - студент, изучающий информатику, с огромным интересом к области технологий и криптовалюты. Большую часть своего времени он пишет, слушает музыку или путешествует по незаметным местам. Он считает, что шоколад - это решение всех его проблем. Жизнь бывает, и кофе помогает.


![Как установить стоковое ПЗУ на M-Horse S008 [файл прошивки]](/f/c7a7da0c74ebc0072967802364793a17.jpeg?width=288&height=384)
