Как скачать и использовать забавные фоновые изображения Zoom
Разное / / August 05, 2021
В этом уроке мы покажем вам, как загрузить и использовать фоны Zoom. Примерно до прошлого года, когда дело дошло до групповых видеозвонков, предпочтительным выбором был Skype. Однако в 2020 году ситуация резко изменилась. Пользователи таких приложений, как Microsoft Teams, Google Meet и Zoom, значительно выросли. В то время как с первыми двумя уже ассоциировался большой бренд, со вторым все было иначе. Однако, как оказалось, Zoom удалось превзойти всех своих конкурентов.
Возможность добавлять до 100 участников в обычные звонки и более 500 с помощью надстроек действительно выделяет его из толпы. Добавьте к этому множество настроек, которые он может предложить, и никто не мог и попросить большего. В связи с этим приложение позволяет использовать множество типов настраиваемых фонов, которые можно применять к групповым вызовам. В конце концов, вы же не хотели бы показывать свою грязную спальню на заднем плане, не так ли? С учетом сказанного, это руководство поможет вам загрузить и использовать забавные фоны Zoom. Следуйте по шагам.
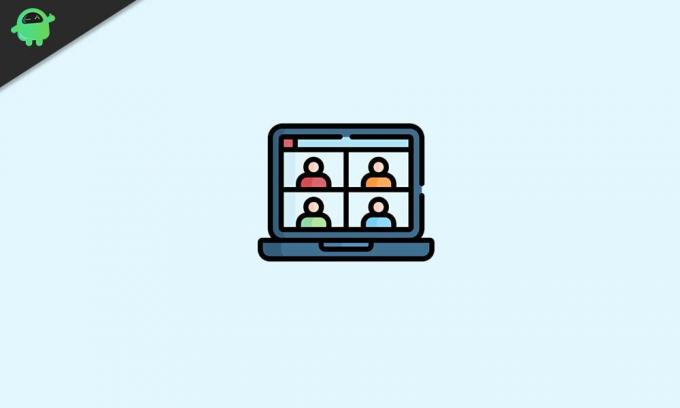
Оглавление
-
1 Как скачать фоны Zoom
- 1.1 Сайты, предлагающие бесплатные и платные изображения
-
2 Как добавить обои для увеличения
- 2.1 Применение обоев на Windows / Mac
- 2.2 Применение фоновых обоев Zoom на мобильных устройствах
- 2.3 Применение фона во время собрания Live Zoom
Как скачать фоны Zoom
Приложение уже предлагает несколько предустановленных фонов, которые вы можете использовать при групповых звонках. Однако их количество ограничено и, что более важно, не всем подходит. К счастью, у них также есть возможность загружать свои собственные фоны.
Но становится действительно сложно найти идеальное изображение из множества фонов, доступных в Интернете. Чтобы помочь вам, мы перечисляем некоторые веб-сайты, которые предлагают бесплатные высококачественные королевские изображения, а также некоторые варианты, которые предоставляют платные изображения. Вы можете обратиться к той, которая соответствует вашим требованиям.
Сайты, предлагающие бесплатные и платные изображения
В связи с этим существует довольно много веб-сайтов, которые легально предлагают бесплатные изображения в качестве Full HD. Вы можете скачать и использовать любой из них и использовать его в качестве фона Zoom. Некоторые из заслуживающих внимания включают Pixabay а также Unsplash. Для большинства Pixabay был их сайтом для загрузки изображений в различных доменах, не вкладывая при этом никаких денег. Он предлагает более 1,8 миллиона высококачественных стоковых изображений, видео, иллюстраций векторной графики и многое другое.
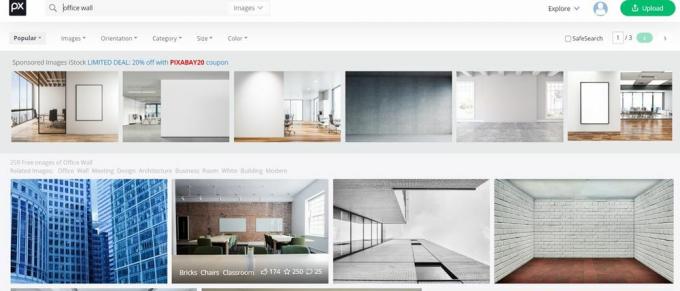
Просто для загрузки изображений в качестве Full HD вам может потребоваться создать бесплатную учетную запись, для других создание учетной записи не требуется. Однако, если Pixabay не может соответствовать вашим требованиям, Unsplash определенно должен. Он также содержит множество бесплатных высококачественных изображений, которые можно загрузить абсолютно бесплатно. Есть большое количество категорий, которые вы также можете использовать в полной мере.

В некоторых случаях. бесплатный вариант может оказаться не лучшим вариантом. Если оба вышеперечисленных варианта не смогли предоставить желаемые изображения, вы можете попробовать платные варианты. В этом отношении, Изображения Adobe Stock или Shutterstock два крупных игрока на рынке. Так что перейдите к любой из четырех бесплатных / платных альтернатив, приведенных выше, и загрузите изображение / изображения по вашему выбору. После завершения загрузки обратитесь к приведенным ниже инструкциям, чтобы использовать эти изображения в качестве фонового изображения Zoom.
Как добавить обои для увеличения
Теперь, когда вы загрузили изображения, пришло время применить их в качестве фона. Для этого выполните следующие действия. Прежде всего, мы перечислим, как это сделать в Windows и Mac. Затем последуют шаги для вашего смартфона. Следуйте.
Применение обоев на Windows / Mac
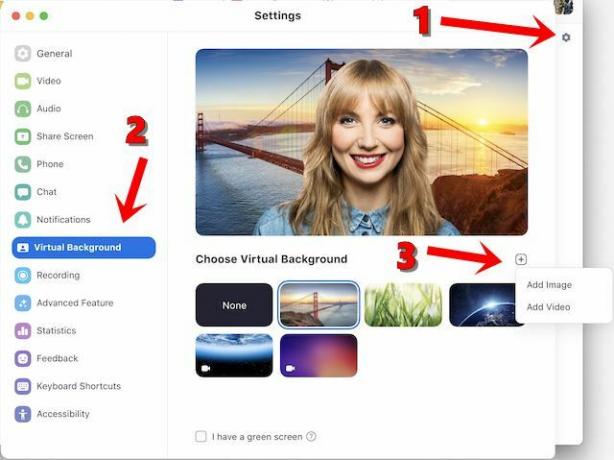
- Откройте приложение Zoom на своем ПК или Mac.
- Затем щелкните значок настроек, расположенный в правом верхнем углу.
- В строке меню слева выберите параметр «Виртуальный фон».
- Затем щелкните значок плюса, расположенный в крайнем правом углу, прямо под вашим видео.
- В появившемся меню выберите «Добавить изображение» или «Добавить видео» в соответствии с потребностями, выберите желаемое изображение и все.
Это были шаги для загрузки и использования фонов Zoom на вашем Mac или ПК. Давайте теперь обратим наше внимание на шаги, которые можно сделать на ваших смартфонах.
Применение фоновых обоев Zoom на мобильных устройствах
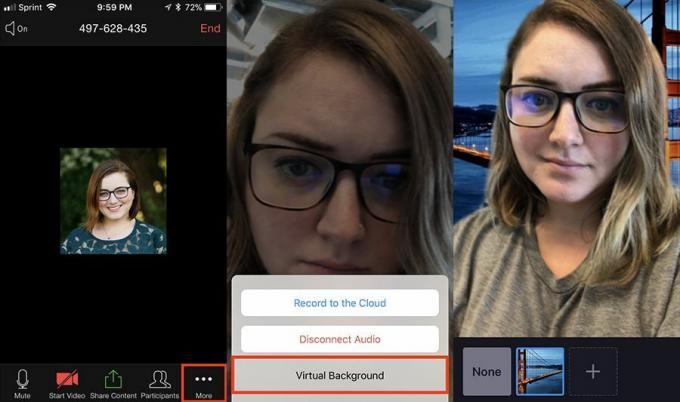
- Запустите приложение Zoom (iOS | Android) на вашем смартфоне и войдите в систему, указав данные своей учетной записи.
- Затем нажмите на опцию «Еще» в правом нижнем углу.
- Выберите параметр Виртуальный фон в появившемся меню.
- Теперь нажмите на значок +, чтобы загрузить новое изображение, и оно будет автоматически применено.
Применение фона во время собрания Live Zoom
Если вы уже скачали требуемый фон Zoom, но еще не применили его, вы можете сделать это даже во время прямой встречи. Вот как это можно сделать:

- Находясь на собрании, щелкните стрелку вверх (^) рядом с параметром «Начать / остановить видео».
- затем нажмите Выбрать виртуальный фон.
- Выберите желаемое изображение и все.
На этом мы завершаем руководство по загрузке и использованию фонов Zoom. Мы перечислили шаги для Windows, Mac и мобильных устройств. Кроме того, мы также показали, как применять эти пользовательские фоны во время встречи. Если у вас все еще есть сомнения, дайте нам знать в комментариях ниже. В завершение вот несколько Советы и хитрости iPhone, Советы и хитрости для ПК, а также Советы и хитрости для Android что вам тоже стоит проверить.



