Как заблокировать компьютер с Windows 10 с помощью командной строки
Разное / / August 05, 2021
Всякий раз, когда вы на какое-то время отойдете от компьютера, независимо от того, насколько оно короткое; Если вы заботитесь о кибербезопасности, вы знаете, что важно заблокировать свой компьютер. Это, помимо прочего, дает вам определенную степень уверенности в том, что ваш компьютер защищен от нежелательного доступа со стороны мошенников, фишеров и им подобных. Есть несколько способов заблокировать компьютер, но в этой статье основное внимание уделяется блокировке вашего компьютера. ПК с Windows 10 с помощью командной строки.

Возможно, это не самый быстрый метод, но, по крайней мере, полезно иметь в запасе дополнительные приемы - несколько способов сделать одно и то же.
Без лишних слов, давайте углубимся в предмет.
Блокировка ПК с Windows 10 с помощью командной строки
Чтобы запустить командную строку, нажмите клавишу Windows, чтобы открыть меню «Пуск», и введите «cmd» в строке поиска. Выберите Командная строка из списка параметров, отображаемых в результатах поиска, и запустите приложение.
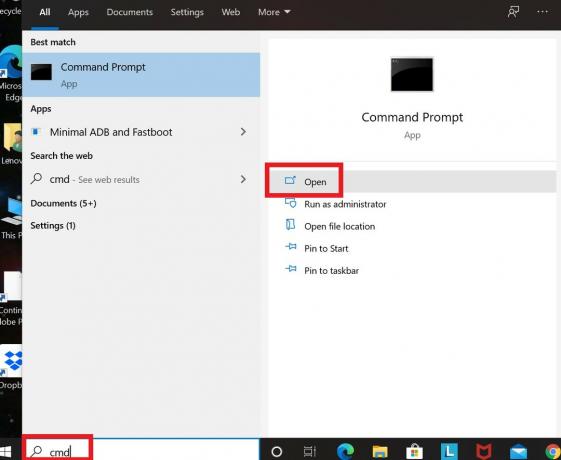
Когда откроется командная строка, введите следующую команду:
Rundll32.exe user32.dll, LockWorkStation
Нажмите клавишу ввода, чтобы выполнить команду и заблокировать компьютер.
Когда ваш компьютер заблокирован, экран блокировки обычно остается включенным в течение некоторого времени, прежде чем он истечет. Вы также можете определить тайм-аут экрана блокировки с помощью командной строки, чтобы в случаях, когда вам нужно спешить оставьте свою рабочую станцию после блокировки ПК, вы можете быть уверены, что экран блокировки отключится через некоторое время, когда вы установлен.
Давайте быстро посмотрим, как вы можете это сделать.
Установка тайм-аута блокировки экрана с помощью командной строки
Запустите командную строку так же, как и в первом случае, но на этот раз убедитесь, что вы запускаете приложение от имени администратора, чтобы избежать каких-либо осложнений. Для этого просто щелкните правой кнопкой мыши «Командная строка», когда она появится в результатах поиска, и выберите «Запуск от имени администратора».

Когда откроется командная строка, введите следующую команду:
powercfg.exe / SETACVALUEINDEX SCHEME_CURRENT SUB_VIDEO VIDEOCONLOCK
На месте
powercfg.exe / SETACVALUEINDEX SCHEME_CURRENT SUB_VIDEO VIDEOCONLOCK <60>
Обратите внимание, что приведенная выше команда действительна только тогда, когда ваш компьютер подключен к сети и заряжается. Если он работает от батареи, команда будет недействительной. Что вам нужно сделать, чтобы иметь возможность установить тайм-аут экрана блокировки, когда ваш компьютер работает от батареи, - это изменить / SETACVALUEINDEX на / SETDCVALUEINDEX и запустить команду как обычно.
Затем приступайте к выполнению этой команды:
powercfg.exe / НАСТРОЙКА СХЕМЫ_ТОК
Вот и все. Теперь вы знаете, как заблокировать компьютер с Windows 10 с помощью командной строки и даже, в качестве бонуса, как установить тайм-аут экрана блокировки также с помощью командной строки.



