Как начать работу со сценариями PowerShell
Разное / / August 05, 2021
Скрипты или язык сценариев - это компьютерный язык программирования, который используется для выполнения различных задач. Каждое цифровое приложение, программа, функция или функция, которые мы используем в повседневной жизни, являются результатом таких сценариев. Одним из таких инструментов сценариев, который мы собираемся обсудить сегодня, является «PowerShell».
PowerShell - это язык сценариев оболочки от Microsoft, который используется для управления конфигурацией и автоматизации задач. Первоначально известная как Windows PowerShell, позже была создана кроссплатформенная программа и программное обеспечение с открытым исходным кодом, а 18 августа 2016 года она была представлена как PowerShell Core. Последняя версия построена на .NET Core.
Сегодня в этом руководстве для начинающих по сценариям PowerShell мы познакомим вас с простейшими учебными пособиями, которые помогут вам приступить к работе со сценариями PowerShell. Давайте узнаем, как:
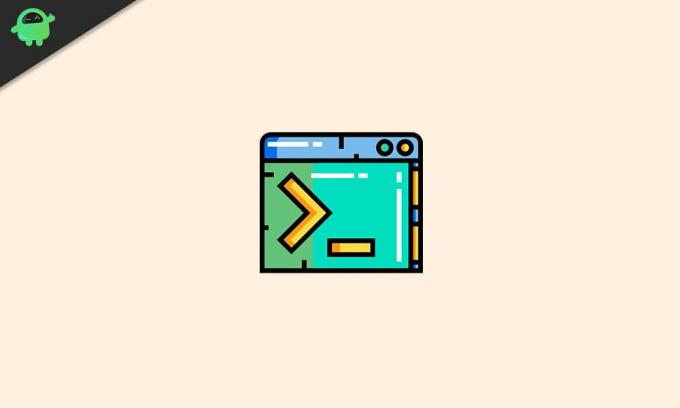
Оглавление
- 1 Что такое Windows PowerShell?
- 2 Преимущества PowerShell перед командной строкой
- 3 Политики расширений PowerShell в Windows 10
-
4 Создать файл сценария PowerShell в Windows 10
- 4.1 Узнайте, как создать сценарий с помощью Visual Studio Code
- 4.2 Шаги по созданию сценариев PowerShell с помощью интегрированной среды сценариев (ISE)
- 4.3 Шаги по созданию сценариев PowerShell с помощью Блокнота
- 5 Как запустить файл сценария PowerShell в Windows 10
Что такое Windows PowerShell?
Windows PowerShell чем-то немного похожа на командную строку и доступна в Windows, macOS и Linux. Однако, в отличие от командной строки, PowerShell - это один высокопроизводительный интерфейс командной строки (CLI). Он предлагает большой набор инструментов и отличается большой гибкостью и контролем. Он поставляется с интегрированной средой сценариев (ISE), и этот экран ISE разделен на две части. Если верхняя часть используется для написания скриптов, нижняя используется для выполнения команд (вручную).
Преимущества PowerShell перед командной строкой
PowerShell - это гораздо больше, чем просто командная строка, и это хорошо объясняется в следующих пунктах:
Командная строка использует команды, тогда как PowerShell использует командлеты:"Командлет" гораздо более полезны, чем команды, используемые в «cmd.exe». Командлеты - это легкая команда, которая предоставляет сложные функции системного администрирования, такие как Windows Management Instrumentation (WMI) и реестр управление.
PowerShell разработан с использованием .NET framework: В .СЕТЬ framework в PowerShell позволяет своим сценариям использовать интерфейсы .NET и другие расширенные функции, которые иначе не предоставляются с помощью командлетов.
PowerShell - это объектно-ориентированный язык программирования: Выходные данные командлетов - это не просто тексты, а объекты. Это обеспечивает большую гибкость при работе со сложными данными.
PowerShell - это язык сценариев, ориентированный на задачи: Это язык сценариев на основе задач, который обеспечивает поддержку инструментов командной строки и существующих сценариев.
PowerShell имеет расширяемый интерфейс: Этот сценарий оболочки настроен для независимых поставщиков программного обеспечения. Используя PowerShell для администрирования своего программного обеспечения, корпоративные разработчики могут создавать собственные инструменты и утилиты.
PowerShell очень прост в использовании: При использовании PowerShell упрощенная система навигации на основе команд позволяет пользователям легко перемещаться по реестру и другим хранилищам данных.
Политики расширений PowerShell в Windows 10
- Запрещено: Он останавливает выполнение любого скрипта.
- Без ограничений: Позволяет запускать любой скрипт без каких-либо ограничений.
- Удаленная подпись: Он разрешает только сценарии, созданные на устройстве. Для работы скриптов, созданных в другой системе, потребуется подпись доверенного издателя.
- Все подписано: Он позволяет запускать все типы скриптов при условии, если их подписал доверенный издатель.
Создать файл сценария PowerShell в Windows 10
Создание сценариев PowerShell в Windows 10 - не очень сложная задача. Вы можете использовать редактор кода Visual Studio с расширением PowerShell или сделать это виртуально с помощью любого текстового редактора или консоли ISE.
Узнайте, как создать сценарий с помощью Visual Studio Code
VS Code или Visual Studio Code - это бесплатный и расширяемый редактор исходного кода Microsoft. С помощью кода VS можно легко редактировать любой язык программирования. Более того, при добавлении с расширением PowerShell он предоставляет пользователю поддержку IntelliSense и интерактивные возможности редактирования сценариев.
Теперь приступим к процессу обучения:
Шаги по установке VS Code или Visual Studio Code
- Перейти на официальную веб-страницу Код Visual Studio.
- Сейчас Нажмите на Скачать Windows кнопка.
- Однажды файл загружен, дважды щелкните по нему, чтобы запустить Установка кода виртуальной студии процесс.
- Здесь следуйте инструкциям на экране (подтвердите условия соглашения).
- После этого нажмите на следующий кнопку, трижды подряд после каждой страницы.
- Опять же, следуйте другим инструкциям на экране и выполняйте действия в соответствии с требованиями.
- Сейчас щелкнуть на Далее -> Установить -> Готово.
После завершения процесса вы можете перейти к следующему шагу, чтобы установить расширение PowerShell.
Шаги по установке расширения PowerShell
- Во-первых, откройте Код Visual Studio, затем на левой панели найдите и выберите Расширения таб.
- Теперь снова на левой панели выберите и установите самый верхний PowerShell Процесс установки может занять некоторое время, терпеливо подождите.
- После успешной установки Visual Studio Code и расширения PowerShell мы можем приступить к созданию сценария.
Шаги по созданию сценариев PowerShell с помощью Visual Studio Code
- Открыть Код Visual Studio окно.
- В верхнем левом углу перейдите к файл и выберите вариант Новый файл.
- Теперь сохраните Новый файл by- перейдите в меню File и выберите опцию Сохранить как.
- Укажите имя файла, за которым следует .ps1 расширение и нажмите на Сохранить.
- Теперь напишите новую команду, например:
Write-Host «Hello World»
- Для запуска скрипта нажмите на Пробег (кнопка со стрелкой в правом верхнем углу) или нажмите клавишу F5.
Этот скрипт представит результат как, "Привет мир". (Вы можете использовать любой другой текст вместо Hello World).
- Чтобы сохранить этот сценарий, перейдите в Меню файла и нажмите на опцию Сохранить.
Шаги по созданию сценариев PowerShell с помощью интегрированной среды сценариев (ISE)
- В строке поиска Windows введите Интегрированная среда сценариев Windows PowerShell.
- Щелкните правой кнопкой мыши результат поиска и выберите параметр Запустить от имени администратора.
- Перейти к Меню файла вверху слева и выберите Новый для создания пустого .ps1файл.
- Напишите новую команду, например:
Write-Host «Hello World»
- Теперь в верхнем левом углу перейдите к Меню файла а затем нажмите на опцию Сохранить.
- Сохранить сценарий с новым именем, за которым следует .ps1расширение.
- Наконец, нажмите на Сохранить (Вы также можете изменить расположение папки по умолчанию, чтобы сохранить сценарий).
Шаги по созданию сценариев PowerShell с помощью Блокнота
- Перейти к Начало меню и введите и откройте Блокнот.
- Напишите новую команду, как указано в шагах выше.
- Теперь в верхнем левом углу перейдите к Меню файла и выберите вариант Сохранить как.
- Сохраните скрипт под новым именем, за которым следует .ps1 расширение, а затем нажмите на Сохранить
После того, как вы успешно закончите писать сценарии, обе концепции, кроме «Блокнота», будут готовы к запуску сценария. Сценарий в Блокноте по умолчанию завершится ошибкой, поскольку настройки PowerShell (по умолчанию) обычно настроены на блокировку выполнения любого скрипта.
Как запустить файл сценария PowerShell в Windows 10
Для успешного выполнения сценария с PowerShell можно изменить политику выполнения в Windows 10. Следуйте инструкциям ниже:
- Перейти к Поиск панель на рабочем столе и введите Windows PowerShell.
- В результатах поиска щелкните правой кнопкой мыши и выберите Запустить от имени администратора вариант.
- Введите следующую команду и нажмите Войти чтобы разрешить запуск скриптов.
Set-ExecutionPolicy RemoteSigned
- Теперь введите А а затем снова нажмите Войти.
- Затем введите следующую команду и нажмите Войти.
& «C: \ PATH \ TO \ SCRIPT \ first_script.ps1»
Примечание: На месте ПУТЬ \ К \ SCRIPT, обязательно укажите местоположение вашего скрипта. Например, Пользователи \ имя пользователя \ Загрузки.
- Как только вы закончите, сценарий PowerShell будет успешно запущен.
Надеемся, что к концу этой статьи мы успешно научили вас «Как начать работу со сценариями PowerShell». Сценарии PowerShell - это огромная тема, предлагающая вам несколько ресурсов и методов для изучения.
Мы постарались охватить всех новичков самым простым объяснением выше. Цель этой статьи - научить наших читателей начать работу с PowerShell и составить несколько простых сценариев. Если у вас есть какие-либо вопросы или отзывы, напишите комментарий в поле для комментариев ниже.

![Как установить Stock ROM на U.R.V R7S [Файл прошивки]](/f/290f4243d39cf534804e79aacc1ce2fb.jpg?width=288&height=384)

