Как посмотреть уровень сигнала Wi-Fi сетей на iPhone или iPad
Разное / / August 05, 2021
Если вы используете для подключения сеть Wi-Fi-роутера, вы можете задаться вопросом, как вы можете проверить скорость Wi-Fi на своих устройствах. Большинство пользователей думали, что просмотр беспроводной сети - это, вероятно, мысль, но это было довольно легко. Apple дает вам возможность проверить соединение Wi-Fi на вашем iPhone или iPad устройстве под управлением iOS 13 и iPadOS 13.
Самый предпочтительный способ следить за приемом сети Wi-Fi на вашем устройстве - это просматривать его на панели уведомлений вашего устройства. Однако важно, чтобы вы подключились к Wi-Fi, прежде чем просматривать скорость сети Wi-Fi. Сегодня мы научим вас, как посмотреть скорость Wi-Fi на вашем устройстве, и это поможет проанализировать уровень сигнала сети Wi-Fi. Более того, вы можете использовать эту функцию для анализа и выяснения проблем, связанных с сетью Wi-Fi.
Проверьте уровень сигнала Wi-Fi на вашем iPhone или iPad?
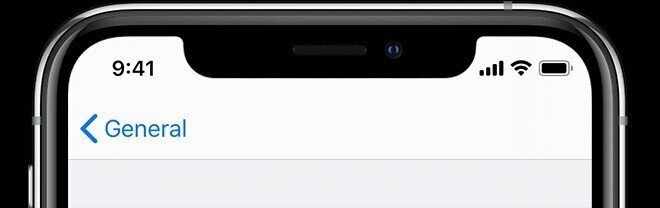
Здесь мы узнаем, как вы можете просмотреть мощность сети Wi-Fi на панели уведомлений. Не говоря уже о том, что вы должны быть подключены к сети Wi-Fi, прежде чем просматривать прием сети Wi-Fi. Вы можете проанализировать силу, посмотрев на значок сигнала, и если есть 3 столбца, то сигнал отличный, затем 2 столбца означает хороший, и, наконец, один означает, что он слабый, не стабильный. Вы можете выяснить проблемы или приблизиться к Wi-Fi для активного и стабильного подключения.
Как посмотреть мощность сигнала Wi-Fi на iOS и iPadOS
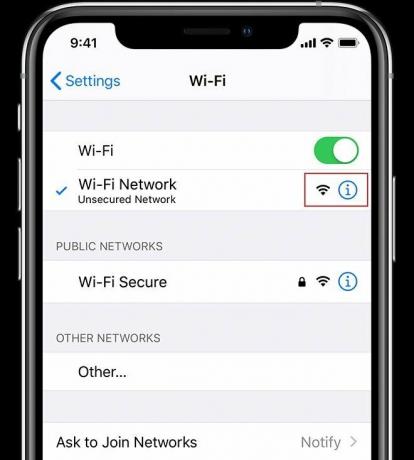
YВы должны включить эту функцию в настройках вашего iPhone или iPad, и это было довольно легко проверить, выполнив следующие шаги, указанные ниже.
- Во-первых, откройте «Настройка приложения» на вашем устройстве.
- Затем перейдите к "Вай-фай."
- Нет, иди Список сетей Wi-Fi и найти «Сеть Wi-Fi» или вы могли бы найти с "Беспроводной маршрутизатор" вариант.
- Здесь все доступное Устройства Wi-Fi появится рядом с Имя Wi-Fi.
- Там вы можете получить представление, посмотрев на Значок индикатора сигнала Wi-Fi.
- Если вы получаете три индикатора, это означает отличное покрытие сети, два индикатора означает хорошее и стабильное.
- Возможность подключения, но если одна полоска осталась, значит, это нестабильное и плохое подключение.
- Это оно.
Кроме того, вы также можете проверить, нажав на Wi-Fi, чтобы получить подробную информацию. Если вы хотите получить свекольную сеть, то рекомендуется подойти поближе к роутеру Wi-Fi. Стены и другой материал могут легко перехватить сеть Wi-Fi, в том числе металлы, и если ваше устройство Низкое соединение Wi-Fi, затем он постоянно проверял и обновлял сеть, пока не получил лучшее сетевое соединение.
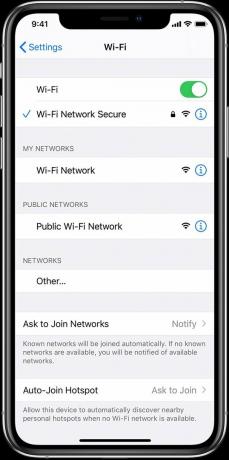
В этом случае ваше устройство может немного нагреться, а затем следует отключить Wi-Fi. Точно так же вы также можете подключиться к другой Wi-Fi роутер. Кроме того, в Apple App Store были доступны различные инструменты сигналов Wi-Fi. Тем не менее, они не улучшили возможности подключения, потому что они основывались на ваших аппаратных возможностях устройства.
Надеюсь, вам понравилась эта статья, и вы останетесь полезными для вас. Мы предполагаем, что теперь вы можете просматривать мощность сети Wi-Fi на своем iPhone или iPad. Нам нравится узнавать об опыте и есть ли какие-либо предложения или вопросы. Поделитесь с нами в разделе комментариев внизу, следите за новостями, чтобы получить больше интересных советов.
Ромешвар - технический журналист, которого любят Лакхи. Спасибо за многочисленные статьи для уважаемого сайта от 4 апреля 2019 года. Беспристрастное мнение, практические руководства, качественный и информативный контент. Рев, чтобы удовлетворить свой голод.



