Как включить или отключить проецирование на этот компьютер в Windows 10
Разное / / August 04, 2021
Рекламные объявления
Опция «Проецирование на этот компьютер», предлагаемая Windows, пригодится для нескольких целей. Вы когда-нибудь испытывали потребность получить доступ к данным, хранящимся на вашем смартфоне или компьютере, прямо на вашем компьютере? Что ж, мы всегда можем использовать USB или другие внешние жесткие диски для этой цели. Но опять же, это кажется большим трудом, по крайней мере, для такого ленивого человека, как я. Вот подробное руководство по включению или отключению проецирования на этот компьютер на устройствах с Windows 10.
Имея функцию проецирования на ПК с Windows 10, вы можете превратить свое устройство в беспроводной дисплей. Вы также можете думать об этом как о функции мониторинга экрана, с помощью которой вы можете легко отображать экран своего телефона или, скажем, другого компьютера на своем экране и управлять им независимо. Эта функция отлично работает с большинством ПК с Windows 10, смартфонами с Windows, а также с некоторыми устройствами Android.
Однако, поскольку большинство обычных пользователей, похоже, не совсем знакомы с этой функцией, первый вопрос, который приходит нам в голову, - как ее включить или отключить? Что ж, продолжайте читать статью, и вы должны найти ответы на все свои сомнения.
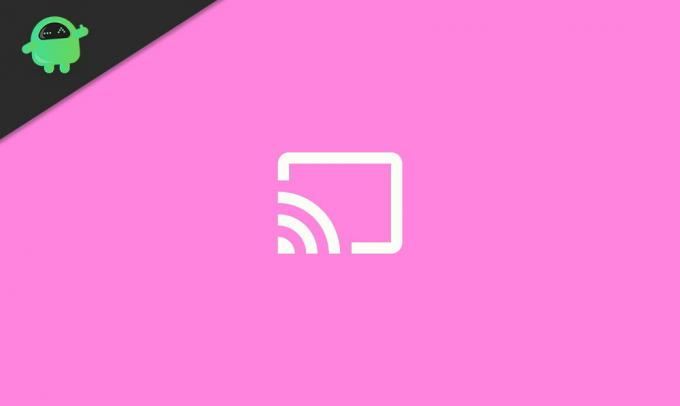
Рекламные объявления
Как включить или отключить проецирование на этот компьютер в Windows 10
Если вы используете его впервые, вам может потребоваться сначала установить на вашем устройстве функцию «Беспроводной дисплей». Следующие шаги помогут вам на протяжении всего процесса:
Щелкните значок «Пуск» на панели задач и нажмите 'Настройки'. Перейти к 'Система'.

В меню в левой части экрана нажмите «Проектирование на этот компьютер».

Затем нажмите "Дополнительные возможности"Прямо под «Проектирование на этот ПК» раздел.
Рекламные объявления

Нажмите на «Добавить функцию».

Рекламные объявления
Искать «Беспроводной дисплей», установите флажок и нажмите 'Установить' кнопка.

Подождите, пока он не будет установлен на вашем устройстве.
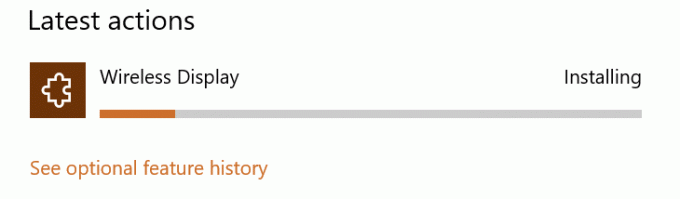
Теперь нажмите на ползунок, чтобы включить ‘Проецирование на этот ПК‘.

Точно так же, чтобы отключить функции, повторите шаги 1, 2, 3 и 8, и все.
Если опция «Дополнительные функции» не отображается в разделе «Проецирование на этот компьютер», перейдите в «Настройки»> «Приложения»> «Приложения и функции»> «Дополнительные функции» и затем повторите шаги 5 и 6. Таким образом, вы также можете установить «Беспроводной дисплей» на свой компьютер.
Заключение
Надеюсь, это поможет вам включать и отключать «Проецирование на этот компьютер» на вашем устройстве. Также есть несколько других способов. Однако с ними может быть немного сложно. Итак, это самый простой метод, который отлично работает и на всех ПК с Windows. Сообщите нам о любых дальнейших запросах или о проблемах, связанных с включением этой функции на вашем устройстве.
Выбор редактора:
- Исправлено: ошибка «Профиль не удален полностью» в Windows 10.
- Исправлено: системные звуки Windows 10 не воспроизводятся
- Как исправить ошибку Windows 10 0X800706F9?
- Как изменить системный шрифт по умолчанию в Windows 10
- Исправлено: проблемы с сетевым подключением в Windows 10.



![Загрузите китайскую стабильную прошивку MIUI 11.0.3.0 для Mi Play [V11.0.3.0.OFICNXM]](/f/b3cb66756de883110b9b345598c10016.jpg?width=288&height=384)