Исправлено: ошибка «Профиль не удален полностью» в Windows 10.
Разное / / August 04, 2021
Рекламные объявления
Излишне говорить, что операционная система Windows 10 на сегодняшний день является лучшей платформой для пользователей ПК, когда речь идет об играх, образовании, работе над проектами и многом другом. Благодаря множеству полезных функций с повышенной безопасностью и визуальной обработкой, Windows 10 пользователи могут легко выполнять практически любую задачу. Однако некоторые пользователи сообщают, что их беспокоит ошибка «Профиль не удален полностью» в Windows 10.
При попытке удалить профиль или учетную запись пользователя в Windows 10, похоже, появляется сообщение об ошибке, например «Профиль не удален полностью. Ошибка - каталог не пустой ». Если вы тоже являетесь жертвой, обязательно следуйте этому руководству по устранению неполадок, чтобы быстро решить эту проблему. Также стоит отметить, что данная ошибка появляется во всех выпусках Windows 10 (Home / Pro / Enterprise).
Переходя к различным отчетам в Интернете и к некоторым из возможных причин такой проблемы, похоже, что функция поиска Windows по умолчанию может мешать профилю учетной записи, пока удаление. Кроме того, еще одной причиной могут быть проблемы с ключами реестра Windows. Также высоки шансы, что при попытке удалить профиль в графическом интерфейсе Windows 10 удаление профиля останется неполным.
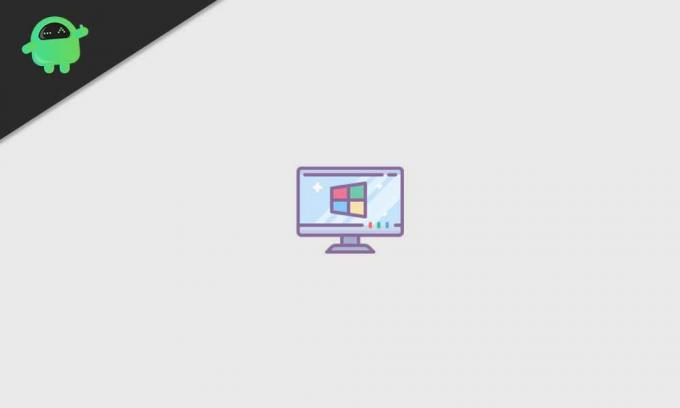
Рекламные объявления
Оглавление
-
1 Исправлено: ошибка «Профиль не удален полностью» в Windows 10.
- 1.1 1. Удалить пользователя как администратора
- 1.2 2. Отключить поиск Windows
- 1.3 3. Удалить данные из редактора реестра
- 1.4 4. Удалить неизвестную учетную запись
Исправлено: ошибка «Профиль не удален полностью» в Windows 10.
Хотя удалить или создать профиль учетной записи пользователя в Windows 10 очень просто, некоторые несчастные пользователи не могут этого сделать. Итак, не теряя больше времени, давайте перейдем к руководству ниже.
1. Удалить пользователя как администратора
Если вы хотите удалить какой-либо профиль пользователя, вам потребуется разрешение администратора в системе Windows 10. Имейте в виду, что вы не можете удалить профиль пользователя, в который уже вошли. Обязательно сначала создайте другой профиль пользователя, а затем вы сможете легко удалить свой основной профиль.
- Прежде всего, войдите на свой компьютер с учетной записью администратора.
- Затем убедитесь, что учетная запись, которую вы пытаетесь удалить, в данный момент не вошла в систему.
- Итак, нажмите Windows + R ключи, чтобы открыть Запустить чат.
- Тип netplwiz и нажмите на ОК открыть Учетная запись пользователя окно.
- Здесь вы можете проверить все профили пользователей в доступной системе.
- Теперь нажмите, чтобы выбрать профиль пользователя, который вы хотите удалить> Нажмите Удалять.
- Вы должны увидеть подсказку "Вы действительно хотите удалить выбранный профиль".
- Просто нажмите на да продолжать.
- После этого перезагрузите компьютер и проверьте, исправлена ли ошибка «Профиль не удален полностью» в Windows 10.
2. Отключить поиск Windows
Похоже, что служба поиска Windows каким-то образом мешает пользователям полностью удалить профиль в Windows 10. Некоторые из затронутых пользователей отметили, что им удалось исправить «Профиль не удален полностью. Ошибка - каталог не пустой. », Отключив службу поиска Windows.
Пожалуйста, обрати внимание: Вам нужно будет выполнить следующие действия, чтобы повторно включить службу поиска Windows после удаления профиля.
- Нажмите Windows + R ключи, чтобы открыть Запустить чат.
- Тип services.msc и ударил Входить открыть Услуги. [При появлении запроса от UAC нажмите Да, чтобы продолжить]
- Теперь прокрутите список услуг и найдите Служба поиска Windows.
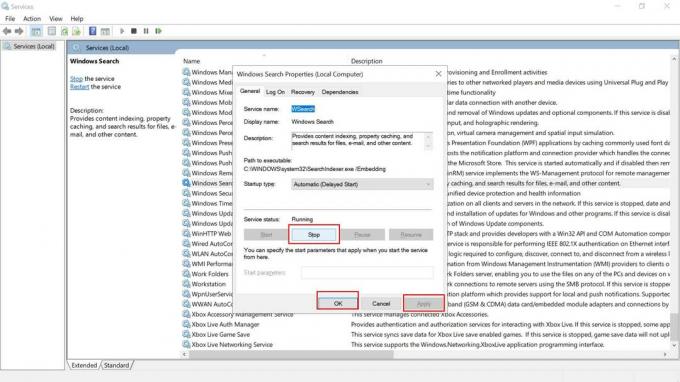
Рекламные объявления
- Двойной клик на нем> Выбрать Стоп.
- После успешной остановки службы откройте Запустить диалоговое окно снова.
- Затем введите SystemPropertiesAdvanced и ударил Входить открыться Свойства системы.
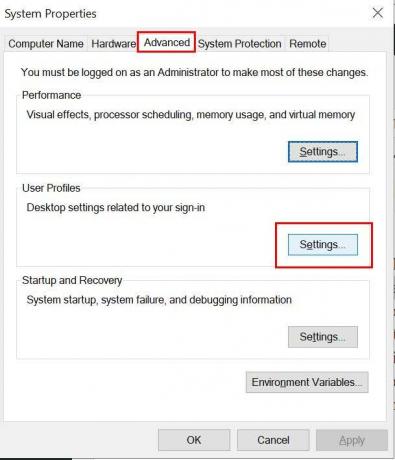
- Нажми на Передовой вкладка> Щелкните Настройки рядом с Профили пользователей.
- В меню «Профили пользователей» выберите профиль, который вы хотите удалить.
- Нажми на Удалить кнопку и подтвердите процесс.
- Наконец, перезагрузите компьютер и снова выполните указанные выше действия, чтобы перейти к Услуги.
- Здесь обязательно щелкните правой кнопкой мыши на Служба поиска Windows снова и нажмите на Начинать чтобы включить его. [НЕ забывайте этот шаг]
3. Удалить данные из редактора реестра
Если вы не можете удалить профиль пользователя в Windows 10, вам следует удалить данные или остатки из редактора реестра Windows. Иногда остаточные файлы также могут вызвать несколько проблем с завершением процессов. Сделать это:
- Открыть Проводник на вашем ПК> Перейти к C: \ Пользователи место расположения.
- Щелкните правой кнопкой мыши в проблемном профиле пользователя> Выбрать Удалить.
- Нажмите клавиши Windows + R, чтобы открыть Запустить чат.
- Тип regedit и нажмите на ОК открыть окна Редактор реестра. При появлении запроса от UAC нажмите да продолжать.
- Затем перейдите по следующему пути:
HKEY_LOCAL_MACHINE \ SOFTWARE \ Microsoft \ Windows NT \ CurrentVersion \ ProfileList

- Как только вы окажетесь на Список профилей, вы увидите несколько записей.
- Просто щелкните каждую запись отдельно и проверьте Данные ProfileImagePath.
- Если он совпадает с проблемным профилем пользователя, тогда щелкните правой кнопкой мыши в профиле и выберите Удалить.
4. Удалить неизвестную учетную запись
Убедитесь, что удаление профиля пользователя Windows не может фактически удалить все файлы, связанные с ним, с вашего компьютера. В то время как даже если вы недавно удалили профиль пользователя, он может отображаться как «Аккаунт неизвестен» в списке профилей пользователей. Чтобы удалить это:
Рекламные объявления
- Нажмите Windows + R ключи, чтобы открыть Запустить чат.
- Затем введите sysdm.cpl и нажмите Входить открыть Свойства системы. [При появлении запроса от UAC нажмите Да, чтобы продолжить]
- Нажми на Передовой вкладка> Щелкните Настройки сразу после Профили пользователей.
- В меню профилей пользователей выберите конкретный профиль с именем «Аккаунт неизвестен».
- Нажми на Удалить кнопку, чтобы удалить каждый связанный файл из определенного профиля пользователя.
- После этого обязательно перезагрузите компьютер, чтобы изменения вступили в силу.
Наконец, вы можете проверить, исправлена ли ошибка «Профиль не удален полностью» в Windows 10.
Вот и все, ребята. Мы предполагаем, что это руководство было для вас полезным. Для дальнейших запросов вы можете оставить комментарий ниже.



