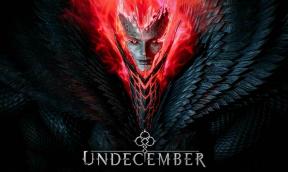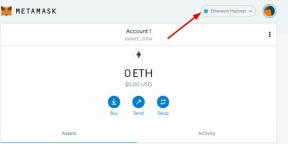Исправлено: проблемы с сетевым подключением в Windows 10.
Разное / / August 04, 2021
Рекламные объявления
Без подключения к Интернету на вашем компьютере это будет похоже на тело без души в эту эпоху. Работаете ли вы, транслируете контент или даже учитесь, правильное сетевое соединение всегда важно. Однако в этом мире нет ничего постоянного, как и подключение к Интернету. Если вы также сталкиваетесь с проблемами сетевого подключения на Windows 10, следуйте этому руководству по устранению неполадок.
Проблемы с подключением к Интернету у пользователей возникают совершенно очевидно и часто. Будь вы пользователем мобильного устройства или компьютера, во время просмотра вы можете обнаружить медленное подключение к Интернету или даже отсутствие сообщения об ошибке в Интернете. Это может произойти как с Wi-Fi, так и с проводным подключением на вашем ПК / ноутбуке с Windows 10 в любое время.
Теперь, если вы довольно часто сталкиваетесь с такой проблемой на своем компьютере с Windows 10, это означает, что есть несколько возможных причин, которые можно очень легко исправить, следуя этому полному руководству. Также стоит отметить, что, хотя у вас хорошее подключение к Интернету, вы можете столкнуться с несколько проблем с сетевым подключением в наши дни во время игр, потоковой передачи, просмотра, загрузки контент и т. д.

Рекламные объявления
Оглавление
-
1 Исправлено: проблемы с сетевым подключением в Windows 10.
- 1.1 1. Перезагрузите компьютер
- 1.2 2. Установите правильную дату и время
- 1.3 3. Обновите Windows
- 1.4 4. Power Cycle Wi-Fi роутер
- 1.5 5. Очистить кеш DNS
- 1.6 6. Сбросить сокеты Windows
- 1.7 7. Проверить статус IP Ping
- 1.8 8. Запустите средство устранения неполадок подключения к Интернету
- 1.9 9. Сбросить настройки сети
Исправлено: проблемы с сетевым подключением в Windows 10.
К счастью, здесь мы поделились парой возможных обходных решений, которые должны помочь вам решить эту проблему с подключением к сети. Итак, без лишних слов, давайте перейдем к делу.
1. Перезагрузите компьютер
Излишне говорить, что простая перезагрузка компьютера также может полностью решить несколько проблем с сетевым подключением. Иногда такие проблемы могут вызвать сбой в сети или временные данные кеша. Итак, просто перезагрузите компьютер, чтобы проверить, устранена ли проблема. Если нет, вы можете воспользоваться следующим методом.
2. Установите правильную дату и время
Ну, установка правильной даты и времени также может решить несколько проблем в системе Windows. Неправильные дата и время могут конфликтовать с подключением к серверу, а также с подключением к Интернету, что необходимо исправить. Для этого:
- Щелкните правой кнопкой мыши дату / время на панели задач.
- Выберите Настроить дату / время> Здесь вы можете вручную установить дату и время в соответствии с вашим часовым поясом.
- Кроме того, не забудьте синхронизировать часы с сервером времени.
- Включите параметр «Установить часовой пояс автоматически».
3. Обновите Windows
Если на всякий случай вы не обновляли сборку ОС Windows какое-то время, это означает, что ваша устаревшая сборка ОС Windows каким-то образом вызывает множество проблем с подключением и производительностью. Таким образом, вы должны периодически обновлять свою систему Windows. Для этого:
- Нажмите Windows + I ключи, чтобы открыть Настройки Windows.
- Нажмите на Обновление и безопасность > Нажмите на Проверить обновления из Центр обновления Windows.

Рекламные объявления
- Если доступно обновление, выберите Загрузить и установить.
- После этого обязательно перезагрузите компьютер, чтобы изменения вступили в силу.
4. Power Cycle Wi-Fi роутер
Попробуйте выключить и снова включить маршрутизатор Wi-Fi, если вы используете только Wi-Fi. Это в основном гарантирует, что ваш маршрутизатор не имеет каких-либо сбоев или проблем с кешем. В этом смысле вы сможете правильно использовать свой Интернет, если у вас возникают проблемы с сетевым подключением в Windows 10. Сделать это:
- Сначала выключите маршрутизатор> Дайте светодиодным индикаторам полностью погаснуть.
- Теперь отключите кабель питания от роутера.
- Подождите около 30 секунд и снова подключите кабель питания.
- Наконец, включите маршрутизатор> Подключитесь к Интернету и проверьте, нет ли проблемы.
5. Очистить кеш DNS
Очистив кеш DNS на вашем компьютере с Windows 10, вы можете легко очистить все старые или недопустимые записи кеша, и система извлечет новые комбинации и снова сохранит их в локальном кеше. Для этого:
- Нажмите Windows + R ключи, чтобы открыть Запустить чат.
- Тип cmd и ударил Входить открыть Командная строка. [При появлении запроса от UAC нажмите да разрешить разрешение]
- Теперь введите следующую команду и нажмите Входить чтобы удалить текущий IP-адрес:
ipconfig / release
- Затем введите следующую команду и нажмите Входить еще раз, чтобы запросить новый IP-адрес у DHCP:
ipconfig / обновить
- После этого выполните следующую команду, чтобы обновить записи IP на вашем компьютере:
ipconfig / flushdns
- Готово. Закройте командную строку и перезагрузите компьютер.
6. Сбросить сокеты Windows
Netsh - это служебный инструмент командной строки, который помогает пользователям восстановить сетевое подключение в Windows 10. В то время как «Winsock» на самом деле означает «сокеты Windows». Winsock - это набор файлов, которые позволяют программам Windows легко подключаться к Интернету и другим компьютерам. Если вы также получаете сообщение об ошибке ERR_CONNECTION_RESET в Chrome или Microsoft Edge, это исправит ее.
Вы также можете сказать, что Winsock - это «интерфейс прикладного программирования (API)», который могут использовать разработчики, чтобы сделать свои программы доступными для сети. Также стоит упомянуть, что 16-битные приложения используют файлы WINSOCK. Чтобы сбросить его:
Рекламные объявления
- Нажмите Windows + R ключи, чтобы открыть Запустить чат.
- Тип cmd и ударил Входить открыть Командная строка. [При появлении запроса от UAC нажмите да разрешить разрешение]
- Теперь введите следующую команду и нажмите Входить чтобы сбросить полный сетевой стек на вашем ПК:
сброс WinSock Netsh
- После этого перезагрузите компьютер, чтобы изменения вступили в силу.
- Наконец, проверьте, возникают ли проблемы с сетевым подключением в Windows 10 или нет.
7. Проверить статус IP Ping
Тем не менее, при возникновении таких же проблем вы должны проверить статус IP-ping на своем компьютере, выполнив следующие действия. Ping не является средством устранения неполадок. Он только говорит вам, есть ли в вашей сети стабильное постоянное соединение или нет. Он также сообщает вам время ответа, блокировку сети и т. Д.
- Нажми на Стартовое меню > Тип Состояние сети и откройте его из результатов поиска.
- Теперь перейдите к Характеристики через какое соединение вы используете.
- Прокрутите вниз и посмотрите IPv4-адрес.
- Это ваш IP-адрес на вашем компьютере, который вы ищете. Запишите это где-нибудь еще.
- Далее нажмите Windows + R ключи, чтобы открыть Запустить чат.
- Тип cmd и ударил Входить открыть Командная строка. [При появлении запроса от UAC нажмите да разрешить разрешение]
- Теперь введите следующую команду и нажмите Входить чтобы проверить и проверить, правильно ли установлен и настроен TCP / IP. [Это будет похоже на ping 198.128.1.0, но цифры могут отличаться]
пинг ваш IPv4-адрес
- Если на всякий случай вы получаете ответ «Ошибка подключения», это означает, что вам придется сбросить всю конфигурацию сети, снова выполнив описанный выше метод сброса сокетов Windows.
- Но если вы постоянно получаете непрерывный ответ ping, вы можете перейти к следующему методу.
8. Запустите средство устранения неполадок подключения к Интернету
Если вы уверены в отсутствии возможных проблем с подключением к Интернету, потому что вы можете просматривать веб-страницы и делать другие связанные с Интернетом работают на других компьютерах или мобильных устройствах, тогда вам следует запустить средство устранения неполадок подключения к Интернету на своем ПК, чтобы проверить для этого. В большинстве случаев средства устранения неполадок Windows по умолчанию могут попытаться устранить проблемы автоматически.
- Нажмите Windows + I ключи, чтобы открыть Настройки Windows.
- Теперь нажмите на Обновление и безопасность > Нажмите на Устранение неполадок из левой панели.
- Нажмите на Дополнительный инструмент устранения неполадок из окна правой панели.

- Затем найдите Подключение к Интернету из списка и щелкните по нему.
- Выбирать Запустите средство устранения неполадок и дождитесь завершения процесса.

- Обязательно проделайте те же шаги для Входящие соединения а также Сетевой адаптер тоже. [Вы найдете их на той же странице]
- После этого обязательно перезагрузите компьютер, чтобы изменения вступили в силу.
9. Сбросить настройки сети
Однако, если ни один из методов не помог вам, попробуйте выполнить сброс настроек сети до заводских на компьютере с Windows 10, чтобы установить заводские настройки по умолчанию. В большинстве случаев этот метод должен работать для всех. Помните, что после восстановления заводских настроек вам потребуется снова настроить соответствующую сеть или подключиться к ней. Для этого:
- Нажмите Windows + I ключи, чтобы открыть Настройки Windows.
- Перейти к Сеть и Интернет > Прокрутите вниз Статус страницу вниз.

- Нажмите на Сброс сети > Щелкните по Сбросить сейчас кнопка.
- Подождите, пока процесс завершится. После этого ваш компьютер автоматически перезагрузится.
Вот и все, ребята. Мы надеемся, что это руководство было для вас полезным. Если у вас возникнут дополнительные вопросы, сообщите нам об этом в комментарии ниже.