Как исправить iPhone 11 с нестабильным сигналом Wi-Fi, который часто теряется?
Разное / / August 05, 2021
Вы пользователь iPhone 11 и сталкиваетесь с проблемами из-за нестабильного сигнала Wi-Fi или обрыва соединения? Затем вы можете следовать этой полной статье, так как здесь мы рассказали, как исправить iPhone 11 с нестабильным сигналом Wi-Fi, который часто теряется. В основном, если ваш iPhone 11 работает на iOS 13 или более поздней версии, вы можете столкнуться с этой проблемой, чем другие. Есть несколько проблем, которые могут появиться, например, невозможно подключиться к сети Wi-Fi, Wi-Fi пропадает, Wi-Fi не работает, скорость Wi-Fi низкая и т. Д.
Хотя iOS 13 является последней версией прошивки от Apple и предлагает множество новых функций и улучшений. Но это также приносит кучу ошибок и проблем со стабильностью. При этом многие пользователи iOS 13.3 сообщают, что довольно часто сталкиваются с проблемами, связанными с подключением к Wi-Fi. Между тем, некоторые пользователи также сталкиваются с такими проблемами, как неправильный пароль Wi-Fi или настройки Wi-Fi, выделенные серым цветом. Поэтому ознакомьтесь с полезными советами и рекомендациями ниже.
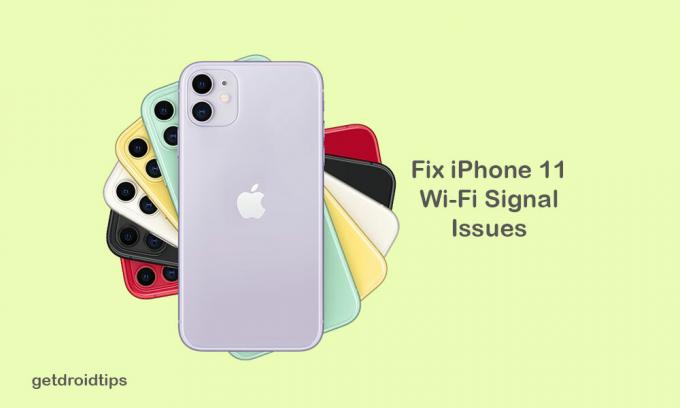
Оглавление
-
1 Как исправить iPhone 11 с нестабильным сигналом WiFi
- 1.1 1. Перезагрузите Wi-Fi роутер.
- 1.2 2. Обновление прошивки Wi-Fi роутера
- 1.3 3. Включить автоматическое подключение к Wi-Fi
- 1.4 4. Принудительно перезагрузите iPhone 11, чтобы исправить iPhone 11 с нестабильным сигналом WiFi
- 1.5 5. Забыть сеть Wi-Fi / пароль
- 1.6 6. Отключить службу VPN
- 1.7 7. Сбросить настройки сети на вашем iPhone
- 1.8 8. Заводские настройки iPhone 11
Как исправить iPhone 11 с нестабильным сигналом WiFi
Существует несколько доступных шагов или методов, которые вы можете попробовать для своего iPhone 11, например, перезагрузка маршрутизатора Wi-Fi или модема, обновление прошивки маршрутизатора, забытие пароля и повторное подключение, принудительная перезагрузка и т. Д.
1. Перезагрузите Wi-Fi роутер.
Обязательно перезапустите Wi-Fi-роутер или модем, если вы хотите решить проблему нестабильного сигнала WiFi. После выключения роутера следует подождать 15-20 секунд. Затем включите его и попробуйте снова подключить iPhone 11, чтобы проверить, исправлено оно или нет.
Иногда прошивка маршрутизатора вызывает некоторые проблемы, которые можно легко исправить, перезапустив его.
2. Обновление прошивки Wi-Fi роутера
Если ваш маршрутизатор Wi-Fi стареет примерно на 1-2 года, вам следует проверить обновление программного обеспечения маршрутизатора Wi-Fi на официальной странице входа в маршрутизатор. Если доступно какое-либо обновление системы, вам следует обновить прошивку до последней версии. Это повысит стабильность и скорость интернет-соединения вашего Wi-Fi.
3. Включить автоматическое подключение к Wi-Fi
Когда у вас есть подключенная сеть Wi-Fi, она будет автоматически подключаться в следующий раз, когда ваш iPhone обнаружит сохраненную сеть Wi-Fi в своем диапазоне.
- Перейдите в Настройки на своем iPhone 11> нажмите Wi-Fi> нажмите на текущую сеть Wi-Fi, которую вы используете> проверьте, доступна ли опция автоподключения или нет. Если нет, просто включите его.
4. Принудительно перезагрузите iPhone 11, чтобы исправить iPhone 11 с нестабильным сигналом WiFi
- Быстро нажмите и отпустите кнопку увеличения громкости, а затем кнопку уменьшения громкости.
- Затем нажмите и удерживайте боковую кнопку / кнопку питания, пока на экране не появится логотип Apple.
- Отпустите кнопку и дождитесь полной загрузки устройства.
Теперь вы должны еще раз проверить, становится ли сигнал Wi-Fi стабильным или нет.
5. Забыть сеть Wi-Fi / пароль
Если какой-либо из вышеперечисленных шагов не сработает для вашего телефона, вам следует забыть о сети Wi-Fi, с которой у вас возникла проблема. Затем повторно войдите в сеть Wi-Fi и попробуйте проверить работоспособность.
6. Отключить службу VPN
Если в этом случае вы используете какой-либо из VPN-сервисов для своего iPhone через приложение VPN, просто выключите его или полностью отключите. Иногда подключение к виртуальной частной сети также может вызвать проблемы со стабильностью Wi-Fi.
7. Сбросить настройки сети на вашем iPhone
- Нажмите в меню «Настройки»> выберите «Основные»> «Прокрутите вниз» и нажмите «Сброс».
- Затем выберите «Сбросить настройки сети».
- При появлении запроса введите код доступа и подтвердите действие.
- Затем ваш iPhone автоматически перезагрузится и снова проверит стабильность Wi-Fi.
8. Заводские настройки iPhone 11
- На главном экране перейдите в Настройки> Общие> Прокрутите вниз и нажмите Сброс.
- Нажмите на опцию Стереть все содержимое и настройки.
- Введите свой пароль и подтвердите процесс.
- Дождитесь завершения процесса и перезагрузите iPhone 11.
- Теперь вы можете получить лучшую стабильность через соединение Wi-Fi на вашем iPhone 11.
Вот и все, ребята. Надеемся, эта статья оказалась для вас полезной. Не стесняйтесь задавать любые вопросы в комментариях ниже.
Субодх любит писать контент, будь то технический или иной. Проработав год в техническом блоге, он увлекается этим. Он любит играть в игры и слушать музыку. Помимо ведения блога, он увлекается сборками игровых ПК и утечками информации о смартфонах.



![Как установить Stock ROM на Qqmee R15 [Файл прошивки / Unbrick]](/f/19e7480f630e584d6964bcdf047a1ae8.jpg?width=288&height=384)