Исправление: не работает PIN-код Windows 10 [Руководство по устранению неполадок]
Разное / / August 05, 2021
Мы используем ПИН-код, чтобы защитить наш компьютер от несанкционированного доступа. Иногда PIN-код может обернуться против нас. Это может не сработать, и мы не получим доступа к системе. Это может произойти из-за ошибки в программном обеспечении. Кроме того, некоторые люди могут забыть свой пароль, если он немного сложен. Возможно, они используют чужой компьютер. Предыдущий владелец не сообщил пароль компьютера, поэтому он не может получить к нему доступ. В этом руководстве я расскажу вам несколько способов решения проблемы, когда PIN-код Windows 10 не работает.
В папке NGC могут быть некоторые повреждения, из-за которых ПИН-код может не работать, когда пользователь вводит его. Если я постараюсь придерживаться официальных методов, которые вы можете выполнить самостоятельно, и попытаюсь решить проблему. Некоторые сторонние приложения могут помочь вам сбросить PIN-код. Однако некоторые из этих приложений могут быть поддельными или не будут бесплатными. Итак, давайте начнем с уловок, доступных в самой Windows 10.

связанные с | Как исправить ошибку активации Windows 10
Оглавление
-
1 ПИН-код Windows 10 не работает: устранение неполадок
- 1.1 Вход в SafeMode
- 1.2 У вас есть локальная учетная запись для ПК?
- 1.3 Удалите поврежденные файлы NGC, если ПИН-код Windows 10 не работает
- 1.4 Удалить папку NGC навсегда
ПИН-код Windows 10 не работает: устранение неполадок
Начнем с простого устранения неполадок: запуск ПК через SafeMode.
Вход в SafeMode
- На экране блокировки нажмите Мощность > Вы получите три варианта выключения, перезагрузки и сна.
- Теперь продолжайте нажимать Клавиша Shift и выберите Перезапуск.
- Вы будете перенаправлены на синий экран с некоторыми параметрами.
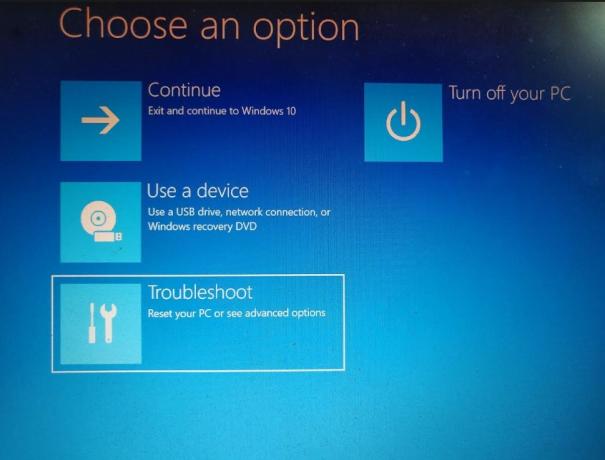
- Выберите вариант Устранение неполадок > Расширенный вариант
- Тогда вы увидите вариант Включить безопасный режим
- Нажмите F4 для загрузки Windows 10 в безопасном режиме. Готово.
У вас есть локальная учетная запись для ПК?
Обычно на ПК с Windows 10 можно создать две учетные записи. Учетная запись Microsoft, а другая - локальная. Если вы вышли из учетной записи Microsoft, вы можете войти в систему через локальную учетную запись.
- Идти к Настройки > Счет > Ваша информация
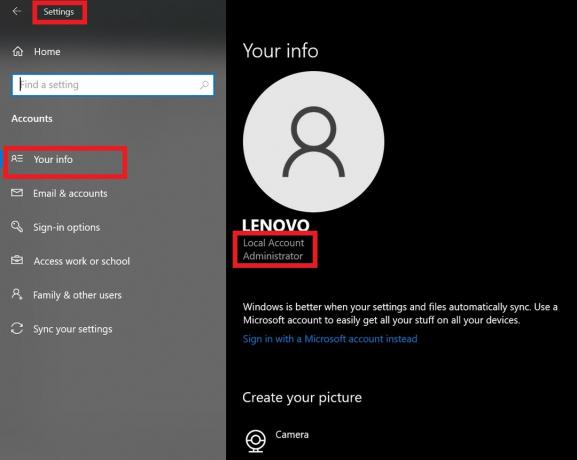
- Если вы в настоящее время используете учетную запись Microsoft, у вас будет опция с надписью Вместо этого войдите в систему с локальной учетной записью.
- Процесс прост. Вы должны выйти из учетной записи Microsoft, а затем создать локальную учетную запись и переключиться на нее. Нажмите на опцию Выйти и закончить.
Удалите поврежденные файлы NGC, если ПИН-код Windows 10 не работает
- В поле поиска введите cmd
- Когда появится приложение командной строки, щелкните правой кнопкой мыши Запустить от имени администратора
- Затем введите следующую команду и нажмите Enter для выполнения.
C: \ Windows \ ServiceProfiles \ LocalService \ AppData \ Local \ Microsoft \ Ngc / T / Q / C / RESET
Это оно. Теперь попробуйте войти, используя свой PIN-код Windows 10. Он должен работать.
Удалить папку NGC навсегда
- Нажмите Windows + E. Это откроет проводник Windows
- В строке меню щелкните Посмотреть > установите флажок Скрытые предметы

- Теперь введите следующий путь в адресной строке этой папки и найдите его.
C: \ Windows \ ServiceProfiles \ LocalService \ AppData \ Local \ Microsoft \ Ngc.
- Как только вы увидите папку (у нее будет буквенно-цифровое название, как у компакт-дисков), выберите ее и нажмите Shift + Удалить чтобы удалить его навсегда.
Итак, ребята. Это некоторые из простых способов восстановить доступ к компьютеру, если ПИН-код Windows 10 вам не подходит. Попробуйте их, и я надеюсь, что руководство было информативным.
Читать далее,
- Как исправить ошибку Netwtw06.sys в Windows 10
- Исправить DesuCrypt Ransomware с ПК с Windows
Сваям - профессиональный технический блоггер со степенью магистра компьютерных приложений, а также имеет опыт разработки под Android. Он убежденный поклонник Stock Android OS. Помимо технических блогов, он любит игры, путешествовать и играть на гитаре.
![Исправление: не работает PIN-код Windows 10 [Руководство по устранению неполадок]](/uploads/acceptor/source/93/a9de3cd6-c029-40db-ae9a-5af22db16c6e_200x200__1_.png)
![Как установить стоковую прошивку на Posh E500A [прошивка Flash File / Unbrick]](/f/5928cb04712037d346fc5dbde0c48a16.jpg?width=288&height=384)

![Как установить Stock ROM на KTE KX20 [Прошивка Flash File / Unbrick]](/f/1921b99ad3adce9604578c77f1e05285.jpg?width=288&height=384)