Как установить или добавить локальный принтер в Windows 10
Разное / / August 05, 2021
Установка принтера на ваш персональный компьютер под управлением ОС Windows 10 - это не большая задача, если бы вы только знали, как это сделать. Есть разные способы установить или добавить принтер к вашему персональному компьютеру. Один - установить беспроводной, сетевой или Bluetooth-принтер, а другой - установить принтер через USB. Последнему, который также называется установкой или добавлением «локального принтера», и посвящена данная статья.
Без лишних слов, давайте посмотрим, как установить или добавить локальный принтер в вашу установку Windows 10.
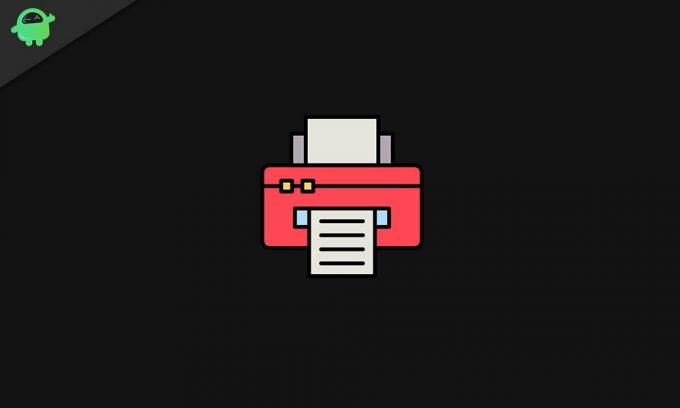
Физическое подключение принтера к компьютеру с Windows 10
В большинстве случаев вам нужно подключить принтер к персональному компьютеру через USB. При выключенном принтере подключите его кабель USB к компьютеру через любой из доступных портов USB. Затем включите принтер. Это все, что вам нужно сделать на вашем принтере.
Завершение процесса на вашем ПК
А теперь поговорим о том, что вам нужно сделать на своем компьютере, чтобы завершить процесс:
- Запустите меню «Пуск», нажав клавишу Windows на клавиатуре, и щелкните значок «Настройки» в левом нижнем углу экрана.
- В окне настроек найдите «Устройства» и перейдите в «Принтеры и сканеры».
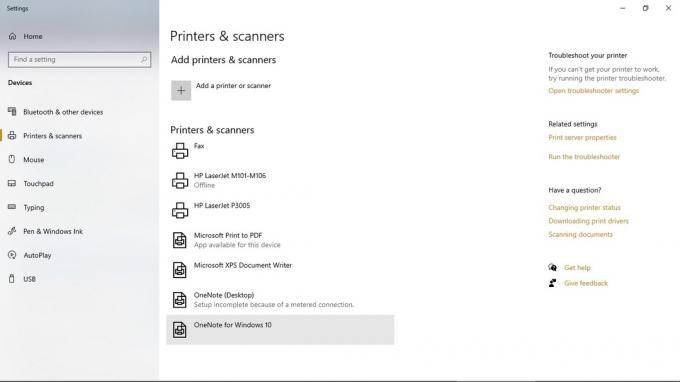
- Выберите вариант «Добавить принтер или сканер» и подождите некоторое время, пока не появятся доступные поблизости принтеры, в том числе подключенный к вашему ПК через USB.
- Выберите из списка устройство, которое вы подключили к компьютеру через USB, и нажмите «Добавить устройство». Это автоматически подключает ваш компьютер к принтеру, и вы можете печатать документы с вашего ПК через этот принтер.
Это так же просто, как установить или добавить локальный принтер в Windows 10. Обратите внимание: чтобы упростить и ускорить печать в любое время, вы можете установить любой принтер в качестве принтера по умолчанию. Все, что вам нужно сделать, это щелкнуть принтер в списке «Принтеры и сканеры», выбрать «управлять», а затем «установить по умолчанию».

![Как установить стандартный ROM на Benten A99 Plus [файл прошивки]](/f/03fbc8561bba379a03c69f5e1740735f.jpg?width=288&height=384)
![Как установить Stock ROM на Intex Aqua 3G N [Файл прошивки / Unbrick]](/f/014c06b1a028b67bd3c5cf3726abf95f.png?width=288&height=384)
