Как освободить место для хранения на Apple MacBook
Разное / / August 05, 2021
В наши дни ноутбуки имеют меньше вариантов хранения. Я имею в виду, что обычно вы видите, что любой ноутбук имеет вариант 128 ГБ или 256 ГБ. Некоторые даже предлагают до 512 или 1 ТБ хранилища. Теперь, когда размер хранилища увеличивается, растет и цена. Не всем по карману топовый вариант. Итак, большинство людей выбирают вариант на 128 или 256 ГБ. Когда дело доходит до Apple Macbook, мы знаем, насколько дороги эти машины. Варианты на 128 ГБ обычно начинаются от 1200 долларов. Итак, вы можете посчитать цену лучшего варианта. По этой причине многие люди покупают модель Mac на 128 или 256 ГБ памяти.
Однако для некоторых пользователей 128 ГБ и 256 ГБ могут быть слишком малы. Обычно люди хранят много фотографий, медиафайлов и файлов документов, из-за чего в скором времени заканчивается место для хранения. Таким образом, они должны освободить место для хранения на своем Apple Macbook. В этом руководстве я расскажу, как им это делать. Никаких сторонних приложений или программного обеспечения не требуется. Это можно сделать прямо из управления хранилищем Mac.

связанные с | Загрузите новые обои Apple Carplay Stock
Оглавление
-
1 Освободите место на вашем Apple MacBook
- 1.1 Проверить хранилище
- 1.2 Хранить в iCloud
- 1.3 Оптимизировать хранилище
- 1.4 Автоматически очищать корзину
- 1.5 Уменьшите беспорядок на Apple MacBook
Освободите место на вашем Apple MacBook
Прежде чем продолжить, я предлагаю вам создать резервную копию машины времени, которая позволит вам иметь резервную копию ваших данных. Если вы удалили что-то важное для вас и хотите восстановить это, вы можете получить это из резервной копии.
Проверить хранилище
Во-первых, вам нужно увидеть, сколько места на вашем Macbook было занято, а сколько свободно.
- На главном экране щелкните значок Значок Apple> в меню выберите Об этом Mac
- Когда появится диалоговое окно с информацией о системе, нажмите кнопку Место хранения таб.
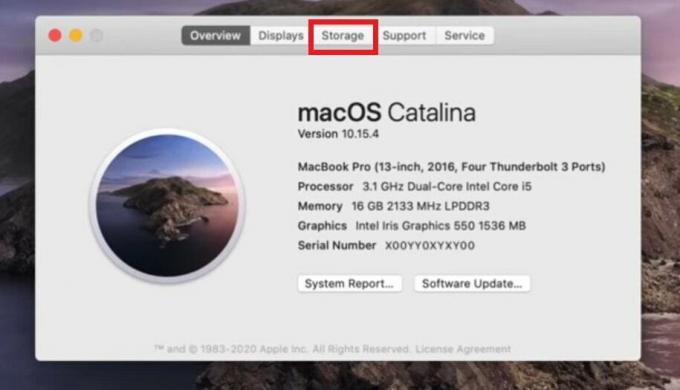
- Затем вы получите информацию об использовании и доступности хранилища на вашем устройстве.
- Теперь нажмите на Управлять чтобы увидеть различные варианты освобождения места для хранения

Хранить в iCloud
Первый вариант управления хранилищем - резервное копирование данных в iCloud.
- Нажмите Хранить в iCloud
- Затем установите флажки для Рабочий стол и документы, Фото, Сообщения
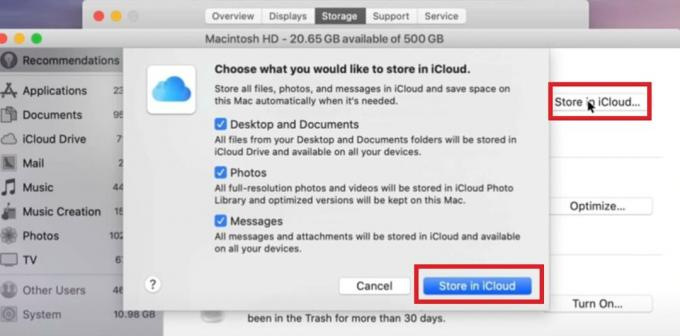
- Затем снова нажмите Хранить в iCloud чтобы начать передачу
Бесплатное хранилище iCloud ограничено 5 ГБ. Если вы используете iPad или iPhone, резервные копии с него также могут быть сохранены в iCloud. После того, как 5 ГБ свободного места будут израсходованы для резервного копирования, вам, возможно, придется купить дополнительное место для хранения для облачного диска Apple. Итак, проверьте это.
Оптимизировать хранилище
Эта опция удалит все телешоу и фильмы, которые вы скачали и смотрели с развлекательных порталов Apple. Я не вижу смысла хранить эти шоу в количестве гигабайт на вашем Mac после того, как вы их закончите смотреть. Итак, избавьтесь от этого и освободите место на вашем Apple MacBook.
Автоматически очищать корзину
Это то, что вы должны делать регулярно, хотя каждые 30 дней мусор опорожняется самостоятельно. Эта опция очистит уже удаленные файлы, которые теперь лежат в корзине, излишне занимая хранилище на вашем MacBook.

Уменьшите беспорядок на Apple MacBook
Если вы выберете этот вариант, вы можете вручную просмотреть файлы, папки и приложения, которые вам больше не нужны, и удалить их. Я настоятельно рекомендую это. На свой ноутбук я устанавливаю несколько приложений и программ для тестирования и проверки. Позже, когда закончу, я их удаляю. То же самое я делаю с любым файлом документа или другим файлом заметок, который я создаю. На мой взгляд, если что-то, что не используется на вашем устройстве, вы должны удалить или удалить их.
С левой стороны вы увидите разделение хранилища устройства по таким категориям, как приложения, документы, iCloud и т. Д.
- Вы можете нажать на Приложения чтобы увидеть список установленных приложений на вашем Mac
- Допустим, вы не хотите Garage Band или не используете его, тогда выделить это с помощью трекпада
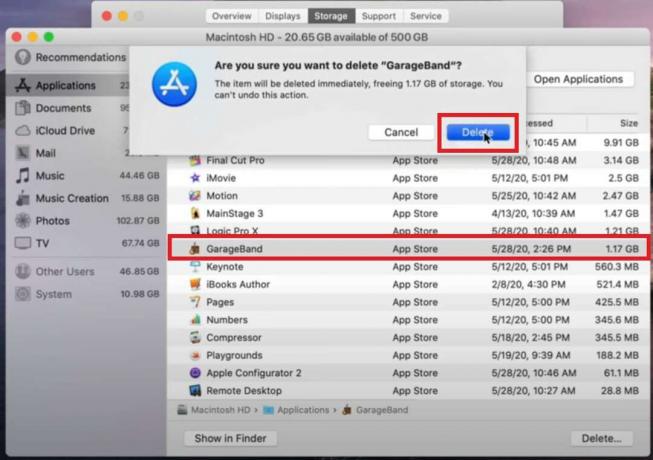
- Нажмите удалять и подтвердите действие, введя пароль или коснувшись Touch ID на Mac.
Вы можете повторить то же самое для любой другой категории, в которой хранятся файлы, информация на облачном диске, почтовое приложение и т. Д.
Итак, вот и все о том, как управлять хранилищем на Apple Macbook. Я надеюсь, что это было для вас информативным. Не стесняйтесь поделиться этим руководством со своими друзьями.
Читать далее,
- Как подключить Apple Airpods к ПК с Windows
- Как добавить или настроить виджет Smart Stack на Apple iPhone
Сваям - профессиональный технический блоггер со степенью магистра компьютерных приложений, а также имеет опыт разработки под Android. Он убежденный поклонник Stock Android OS. Помимо технических блогов, он любит игры, путешествовать и играть на гитаре.



![N960USQU1CSB3: Android Pie для Galaxy Note 9 у операторов связи в США [Verizon, Sprint, AT&T и T-Mobile]](/f/3770f2c1daa0a320a4ae149928875930.jpg?width=288&height=384)