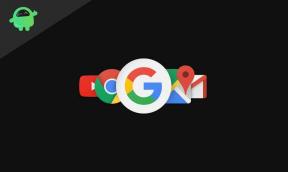Как исправить, если Windows 10 не обнаруживает сеть Wi-Fi?
Разное / / August 05, 2021
Подключение к Интернету и доступ в Интернет - самая важная функция в современной ОС. Windows 10 - самая популярная операционная система, которую выбирает большинство людей. Однако есть несколько проблем с сетью Wi-Fi на ПК с Windows 10, которые иногда используются пользователями. Пользователи сообщают о серьезном сбое, при котором компьютер с Windows 10 не обнаруживает ни одну сеть Wi-Fi и не подключается к какой-либо сети.
Люди жалуются, что не могут найти какую-либо сеть Wi-Fi. Если вы столкнулись с подобной проблемой, то, вероятно, вам интересно, в чем причина этой проблемы и как ее исправить. Wi-Fi не обнаруживает проблемы, обычно возникающие после обновления Windows 10. Возможно, обновление работает нестабильно или конфликтует с какой-либо другой службой или программой.
Проблема также может возникнуть из-за других причин, таких как неправильный IP-адрес, DNS, устаревший сетевой драйвер и многое другое. Какой бы ни была причина, вы можете попробовать решить эту проблему несколькими способами.

Оглавление
-
1 Как исправить, если Windows 10 не обнаруживает сеть Wi-Fi?
- 1.1 Решение 1. Включение сетевого обнаружения
- 1.2 Решение 2. Обновление драйвера сети Wi-Fi
- 1.3 Решение 3. Сброс TCP / IP
- 1.4 Решение 4. Использование средства устранения неполадок Windows
- 1.5 Решение 5. Отключите брандмауэр Windows.
- 1.6 Решение 6.Режим полета
- 2 Вывод
Как исправить, если Windows 10 не обнаруживает сеть Wi-Fi?
Вы можете обновить сетевой драйвер, сбросить IP-адрес и многое другое. Следующие решения по устранению проблемы не обнаруживают или не подключаются к сети Wi-Fi в Windows 10, будут упомянуты ниже.
Решение 1. Включение сетевого обнаружения
Возможно, в ваших окнах отключена опция Network Discovery. Следовательно, Windows не ищет доступные сети Wi-Fi. Однако вы можете решить эту проблему, просто включив эту опцию.
Шаг 1) Во-первых, откройте Панель управления на панели поиска Windows просто введите там панель управления и откройте ее в результате.
Шаг 2) Теперь в Панели управления щелкните значок Сеть и Интернет вариант, а на следующей странице перейдите к Центр коммуникаций и передачи данных вариант.
Шаг 3) В левом верхнем углу окна Центра управления сетями и общим доступом щелкните значок Изменить расширенные настройки общего доступа вариант.

Шаг 4) Здесь, на следующей странице, нажмите на Частный вкладка и Гость или общественность таб. Затем выберите Включите обнаружение сети переключатель для обеих вкладок. Однако, если функции уже были включены, отключите их и снова включите. Наконец, нажмите на Сохранить настройки кнопку ниже, чтобы подтвердить настройки.
Решение 2. Обновление драйвера сети Wi-Fi
Если вы используете устаревший драйвер Wi-Fi в Windows, то наверняка у вас возникнут некоторые проблемы, например, Wi-Fi не может обнаруживать сети. Однако вы можете обновить драйвер Wi-Fi через диспетчер драйверов Windows. Но если вы столкнулись с проблемами после обновления драйвера, вам следует откатить драйвер до предыдущей версии.
Шаг 1) Во-первых, зайдите в Панель поиска Windows и введите Диспетчер устройств, теперь нажмите, чтобы открыть Диспетчер устройств из результатов поиска.
Шаг 2) Теперь в окне диспетчера устройств щелкните значок Стрелка вниз за Сетевые адаптеры вариант. Выберите свой Вай-фай карту и щелкните по ней правой кнопкой мыши.

Шаг 3) В подменю щелкните значок Обновление программного обеспечения драйвера мнение или если хотите откатиться. Откройте Свойства Window, перейдите на вкладку Общие и щелкните Откат драйвера вариант.
Решение 3. Сброс TCP / IP
Если вы столкнулись с проблемой из-за испорченной конфигурации вашего TCP / IP-адреса. Тогда лучше всего сбросить свой IP-адрес, и тогда, возможно, вы сможете обнаруживать сети Wi-Fi.
Шаг 1) Тип CMD в Панель поиска Windows выберите командную строку и нажмите на Запустить от имени администратора вариант.
Шаг 2) Теперь просто введите команду ipconfig / release и нажмите кнопку Enter, после того, как команда будет выполнена, введите другую команду ipconfig / обновить и выполнить.

Шаг 3) После выполнения обеих команд, Перезапуск свой компьютер и попробуйте подключиться к сетям Wi-Fi.
Решение 4. Использование средства устранения неполадок Windows
Средство устранения неполадок Windows - это инструмент Windows по умолчанию для исправления практически любых ошибок, в большинстве случаев он хорошо выполняет свою работу и может конкретно обнаруживать проблемы. Поэтому будет разумно выполнить средство устранения неполадок с подключением к Интернету, чтобы исправить или узнать проблему.
Шаг 1) нажмите Ctrl + I кнопки на клавиатуре, чтобы открыть Настройки Windows затем перейдите к Обновление и безопасность.
Шаг 2) На левой панели окна щелкните значок Устранение неполадок вкладка в Обновление и безопасность Окно. Затем отправляйтесь в Средство устранения неполадок подключения к Интернету вариант на правой панели.

Шаг 3) Нажми на Запустите средство устранения неполадок в разделе «Сетевой адаптер», следуйте указаниям мастера, выберите проблемы, которые у вас возникли, и позвольте Windows выполнить свою работу по устранению проблемы. Если средство устранения неполадок не может решить проблему, вы узнаете об этом из окна средства устранения неполадок.
Решение 5. Отключите брандмауэр Windows.
Брандмауэр Windows может конфликтовать с сетевыми подключениями. Следовательно, вы не можете найти никаких сетей Wi-Fi. Чтобы решить эту проблему, вам необходимо отключить брандмауэр Windows. Однако, если это решение сработает, оно все равно временно. Вам придется исключить сеть из брандмауэра, если он работает.
Во-первых, откройте Командная строка как администратор, введите следующие команды и нажмите Enter, чтобы отключить брандмауэр Windows.
netsh advfirewall отключил текущее состояние профиля
Чтобы снова включить брандмауэр, введите следующую команду и нажмите Enter.
netsh advfirewall устанавливает текущее состояние профиля на
Решение 6.Режим полета
Если ваш Wi-Fi не обнаруживает сети Wi-Fi, возможно, включен режим полета. Вы должны отключить его, чтобы подключиться к сети Wi-Fi. нажмите Ctrl + C клавиши на клавиатуре, перейдите к Сеть и Интернет. Затем нажмите на Режим полета выключите его. Вы также можете сделать это с помощью значка центра уведомлений.
Вывод
Если Windows не может найти сети Wi-Fi, сначала вы должны выключить / включить Wi-Fi, отключить режим полета и посмотреть, решена ли проблема. Более того, вы можете попробовать сбросить свой TCP / IP-адрес, чтобы решить эту проблему.
Зайдите в Диспетчер устройств и обновите драйвер карты Wi-Fi, откатитесь, если вы используете нестабильную версию. Кроме того, вы также можете удалить программы и удалить последнее обновление Windows, если это может решить проблему.
Используйте средство устранения неполадок Windows, чтобы выяснить проблему и, возможно, исправить ее. Проверьте, включено ли обнаружение сети, если нет, зайдите в панель управления, сеть и центр общего доступа и включите его.
Выбор редактора:
- Superboost WiFi Booster: это мошенничество или действительно работает
- Лучшие советы по увеличению скорости интернета в домашней и офисной сети Wi-Fi
- Официальный список VoWiFi и VoLTE-совместимых операторов связи США для телефонов Motorola
- Как исправить, если Roku не подключается к сети Wi-Fi?
- Приложения Microsoft Store не загружаются в Windows 10 - как исправить?