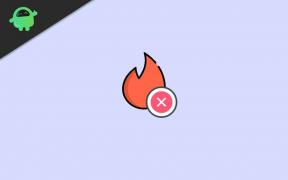Запуск приложений Windows 10 на Chromebook с помощью Wine 5.0: подробное руководство
Разное / / August 05, 2021
В этом руководстве мы покажем вам, как запускать ваши любимые приложения для Windows 10 на Chromebook с помощью Wine 5.0. Здесь нет отрицание того факта, что ноутбуки с Chrome OS на базе Linux определенно являются одними из самых обсуждаемых гаджетов в последние годы. Если вы были поклонником экосистемы Google, то это должно быть ваше предпочтительное устройство. Однако многие пользователи по-прежнему не хотят переходить с Windows на Chrome OS. И мы не можем их винить. Из-за отсутствия поддержки приложений Windows решение о переключении вызывает массу проблем для пользователей.
Однако в этом плане есть и хорошие новости. Используя программное обеспечение Wine, вы можете запускать свои приложения Windows в среде Linux на Chromebook. Что ж, это не эмулятор, он скорее создает мост или слой между обеими этими ОС и позволяет вашему Chromebook легко опробовать ваши любимые приложения Windows. Если вам интересно узнать, как этого можно достичь, то вот необходимые инструкции. Следуйте.

Оглавление
-
1 Запуск приложений Windows 10 на Chromebook с помощью Wine 5.0
- 1.1 ШАГ 1. Установите Wine 5.0
- 1.2 ШАГ 2. Установка приложений Windows 10 на Chromebook
- 1.3 ШАГ 3: Создание ярлыка для установленного приложения Windows 10
Запуск приложений Windows 10 на Chromebook с помощью Wine 5.0
Прежде чем приступить к выполнению действий, убедитесь, что в вашей системе установлен Linux. Если это не так, перейдите в Настройки> Linux (бета)> Нажмите кнопку «Включить». Затем следуйте инструкциям на экране, чтобы установить Linux на Chromebook. Как только это будет сделано, вы можете перейти к следующим шагам, которые разбиты на три отдельных раздела.

Первый касается установки Wine 5.0. Затем следуют шаги по установке приложений Windows на Chromebook. В последнем разделе содержится информация, связанная с созданием ярлыка недавно установленного приложения Windows. Вот все необходимые инструкции, которым вы должны следовать в этом отношении.
ШАГ 1. Установите Wine 5.0
- Для начала вам нужно будет установить Wine 5.0 на свой Chromebook. Для этого запустите терминал Linux и выполните следующую команду. Это добавит поддержку 32-битных приложений.
sudo dpkg --add-architecture i386
- Далее вам нужно будет загрузить и добавить несколько дополнительных репозиториев. Для этого выполните следующие команды:
wget -nc https://dl.winehq.org/wine-builds/winehq.key. sudo apt-key добавить winehq.key

- Затем вам нужно будет установить Nano Editor, а затем отредактировать исходный список. Для этого вам пригодятся две следующие команды:
sudo apt install nano. sudo nano /etc/apt/sources.list

- Затем вставьте следующие две строки команд в редактор Nano. Для этого просто щелкните правой кнопкой мыши редактор, и команды будут вставлены. или вы также можете использовать сочетания клавиш Ctrl + Shift + V.
деб https://dl.winehq.org/wine-builds/debian/ buster main. деб https://download.opensuse.org/repositories/Emulators:/Wine:/Debian/Debian_10 ./
- Теперь вам нужно сохранить измененный буфер. Для этого нажмите сочетание клавиш Ctrl + X, а затем нажмите Y, чтобы ответить утвердительно. Это сохранит файл и закроет редактор.
- Затем используйте следующую команду, чтобы добавить сервер ключей Ubuntu:
sudo apt-key adv --keyserver keyserver.ubuntu.com --recv-keys DFA175A75104960E
- Наконец, выполните следующие команды, чтобы установить Wine 5.0. Если он запрашивает подтверждение, используйте клавишу Y, чтобы ответить Да.
sudo apt update. sudo apt install --install-рекомендует winehq-stable

- Если вы хотите проверить то же самое, введите следующую команду и перейдите в раздел «О программе». Там вы должны увидеть информационную страницу Wine 5.0:
winecfg

Кроме того, вы также можете настроить некоторые другие параметры в разделе «Аудио и графика» по мере необходимости. С учетом сказанного, теперь вы можете перейти к шагам по установке предпочитаемых приложений Windows 10 на свой Chromebook.
ШАГ 2. Установка приложений Windows 10 на Chromebook
- После завершения установки Wine вы можете загрузить желаемое приложение для Windows 10. Поскольку мы будем использовать имя этого приложения в командном окне, рекомендуется назвать его как-нибудь короче, желательно без пробелов.
- Как только это будет сделано, переместите приложение в папку Linux Files в My Files. В качестве примера предположим, что имя приложения - Test.

- Запустите окно терминала и введите следующую команду. Обязательно замените имя приложения тем, которое вы скачали:
вино test.exe
Таким образом, вы успешно установили желаемое приложение Windows 10 на свой Chromebook. Теперь давайте обратим наше внимание на создание ярлыка для указанного приложения и последующий доступ к нему.
ШАГ 3: Создание ярлыка для установленного приложения Windows 10
Так вот в чем дело. Как только вы установите приложение в соответствии с инструкциями, приведенными в ШАГЕ 2, в папке Linux будет создан ярлык. Но это не поможет, так как укажет неверное местоположение. Поэтому нам придется сначала изменить и исправить путь к файлу, прежде чем запускать его. Вот как это можно было сделать:
- Запустите приложение "Диспетчер файлов" на Chromebook. Перейдите в раздел файлов Linux из левой панели меню.
- Внутри него щелкните значок переполнения, расположенный в правом верхнем углу, и выберите параметр «Показать скрытые файлы».
- Папка .wine теперь будет видна. Запускаем и заходим в папку drive_c. В этом случае вам нужно будет найти, где вы установили приложение. Это может быть либо Program Files, либо Program Files (x86).
- В нашем случае приложение будет Test. Итак, перейдите в папку приложения и найдите его исполняемый файл, которым для нас будет test.exe.
- Теперь запишите расположение файла. В этом месте будет тег «yourusername». Его необходимо заменить на ваше имя пользователя Linux.
/home/ваш логин/.wine/drive_c/Program Files /Контрольная работа/test.exe
- Следуя тем же строкам, следующая часть расположения, в нашем случае, «Program Files / Test / test.exe». Обязательно замените его на приложение, которое вы установили. В общем, текст, выделенный жирным шрифтом в приведенной выше команде, необходимо соответственно изменить.
- Наконец, вам нужно будет добавить клавиатуру вина, дать пробел, а затем указать весь адрес в двойных кавычках. После того, как вы все это сделаете, приведенная выше команда будет изменена следующим образом (изменения выделены жирным шрифтом)
вино "/home/sadique987/.wine/drive_c/Program Files / Test / test.exe“ - Теперь запустите проводник и перейдите в папку .local -> общий ресурс -> приложения -> вино -> Программы.
- В папке "Программы" вы найдете папку с установленным приложением Windows. Откройте эту папку, и вы должны увидеть файл с расширением рабочего стола.
- Щелкните этот файл правой кнопкой мыши и в появившемся меню выберите параметр «Открыть с текстом».
- Теперь вы увидите следующие строки текста:
[Desktop Entry] Имя =
Exec = Тип = Приложение. StartupNotify = true. Значок = Запуск WMCLass = - Что вам нужно сделать, это изменить Exec = с адресом, который вы создали в шаге выше. В нашем случае это преобразуется в:
[Desktop Entry] Имя =
Exec = wine "/home/sadique987/.wine/drive_c/Program Files / Test / test.exe" Тип = Приложение. StartupNotify = true. Значок = Запуск WMCLass = - После внесения изменений используйте сочетания клавиш Ctrl + S, чтобы сохранить файл, а затем нажмите кнопку «Закрыть», чтобы закрыть редактор.
- Теперь вы можете без проблем запустить предпочитаемое приложение из раздела «Библиотека приложений».
На этом мы завершаем руководство о том, как запускать ваши любимые приложения Windows 10 на Chromebook с помощью Wine 5.0. Хотя сначала шаги могут показаться сложными, но усилия определенно вознаграждаются. В этой связи, если у вас есть какие-либо проблемы в отношении любого из вышеперечисленных шагов, сообщите нам об этом в разделе комментариев ниже. В завершение вот несколько Советы и хитрости iPhone, Советы и хитрости для ПК, а также Советы и хитрости для Android что вам тоже стоит проверить.