Как включить аппаратное ускорение графического процессора в Windows 10
Разное / / August 05, 2021
GPU с аппаратным ускорением это новая функция для Windows 10. Это позволяет графическому процессору самостоятельно управлять памятью. Это означает, что операционная система не будет обрабатывать графику. Если вы используете ОС Windows на своем ПК и установили обновление за май 2020 года, вы можете использовать эту функцию. Если вы увлекаетесь играми и другими приложениями, интенсивно использующими графику, эта функция уменьшит задержку. В свою очередь, функциональность этого приложения на вашем устройстве улучшится.
Обычно мы видим, как люди жалуются на задержки во время игр или использования приложений для редактирования видео. Теперь интеллектуальное управление графикой обеспечит более плавную работу с помощью графического процессора с аппаратным ускорением. Обновление Nvidia 451.48 добавляет поддержку нового управления графическим процессором. В этом руководстве я подробно объяснил, как включить новую функцию, если на вашем ПК установлен графический процессор Nvidia. Итак, приступим к руководству.

Руководство | Как заменить аватар учетной записи пользователя по умолчанию в Windows 10
Включить аппаратное ускорение графического процессора в Windows 10
Во-первых, вам необходимо установить / обновить графический драйвер.
Обновите драйвер Nvidia
- Обновите драйвер до Версия 451.48 или позже. Вы можете найти его на официальном сайте Nvidia.
- Убедитесь, что обновление системы в Windows 10 запускает May 2020 Update или новее.
- Скачайте и установите драйвер
- Перезагрузите компьютер
- В поле Введите в поле поиска введите Настройки графики.
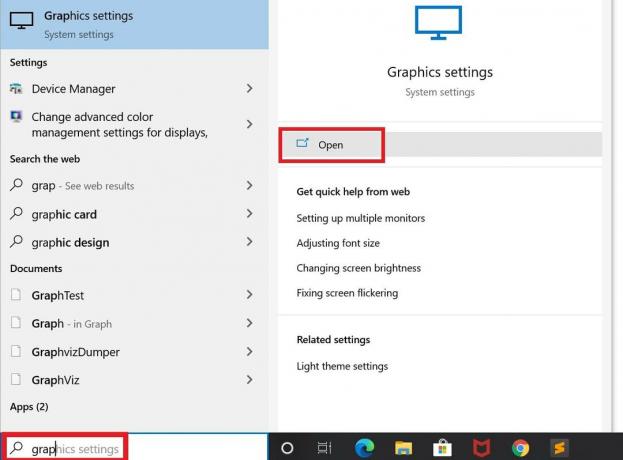
- Вы должны нажать Открыть в первом варианте, который отображается справа.
- Там вы увидите вариант Планирование GPU с аппаратным ускорением. Щелкните переключатель рядом с ним, чтобы включить его.
- Как только вы включите его, вам придется снова перезагрузить компьютер. Теперь функция готова к использованию.
Если у вас действительно мощный графический процессор, вы можете не заметить такой большой разницы. Однако, если вы используете что-то более распространенное, вы увидите значительное улучшение и значительное сокращение задержки.
Запись
Если вы используете драйвер графики AMD, то также на нескольких выбранных драйверах вы можете получить функцию планирования аппаратного ускорения GPU. Вы можете включить эту функцию, выполнив шаги, которые я написал выше.
Итак, ребята. Речь шла о графическом процессоре с аппаратным ускорением и о том, как включить его на любом ПК с Windows под управлением Windows 10.
Читать далее,
- Как исправить не синхронизацию почты Windows 10
- Как включить службу автонастройки беспроводной сети в Windows 10
Сваям - профессиональный технический блоггер со степенью магистра компьютерных приложений, а также имеет опыт разработки под Android. Он убежденный поклонник Stock Android OS. Помимо технических блогов, он любит игры, путешествовать и играть на гитаре.



