Как вручную изменить IMEI и Android ID в BlueStacks 4
Разное / / August 05, 2021
В этом руководстве мы покажем вам, как вручную изменить IMEI и Android ID в BlueStacks 4. Подобно тому, как получение административных привилегий в Android открывает двери для множества настроек, вы можете сделать то же самое в этом эмуляторе. От перепрошивки SuperSU, двоичных файлов, модов до установки фреймворков Xposed - есть довольно много, что вы могли бы эффективно выполнить. Однако в некоторых случаях вам необходимо замаскировать или рандомизировать Android ID, а также номер IMEI.
Причины, по которым вам необходимо выполнить вышеупомянутую задачу, могут быть разными. От предоставления дополнительной идентификации вашему устройству до подделки идентификатора вашего эмулятора, все сводится к личным предпочтениям человека. В этой связи, если вы хотите вручную изменить IMEI и Android ID в BlueStacks 4, то это руководство вам пригодится. Следуйте инструкциям.
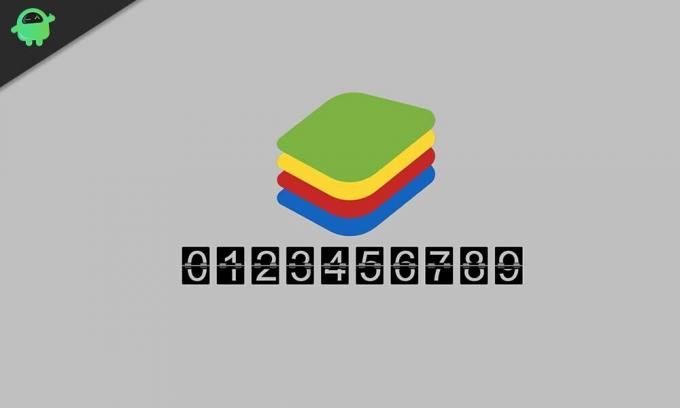
Как вручную изменить IMEI и Android ID в BlueStacks 4
Прежде чем мы перечислим шаги, вам необходимо выполнить несколько требований к вашему ПК. Перейдите в раздел ниже и возьмите необходимые файлы.
Предпосылки
- В первую очередь необходимо внедрить Bluestacks. Если вы еще не сделали этого, обратитесь к нашему руководству по рутированию BlueStacks 4 и установке SuperSU 2.82 и SU Binary.
- Затем загрузите Твикер BlueStacks приложение. Он предоставит вам необходимые файлы и рабочую среду.
- Вам также нужно будет загрузить пакет framework, который будет иметь расширение JAR. Загрузите его с Ссылка на Google Диск.
- Загрузите Идентификатор устройства Android файл. Он предоставит вам необходимую информацию, такую как номер IMEI, идентификатор устройства Android и т. Д.
Это оно. Теперь вы можете выполнить действия по изменению IMEI и Android ID вручную в BlueStacks 4.
Шаги по изменению IMEI и Android ID
- Извлеките содержимое приложения BlueStacks Tweaker в удобное место на вашем ПК.
- Затем перейдите в его папку Utils, то есть папку BSTweaker5 \ Utils, и переместите туда файл пакета фреймворка.

- Теперь запустите BlueStacks 4, а также приложение BlueStacks Tweaker на своем ПК.
- Перейдите в раздел Configs приложения Tweaker и нажмите Patch. Когда процесс будет завершен, вы должны увидеть сообщение Patch: True внизу.
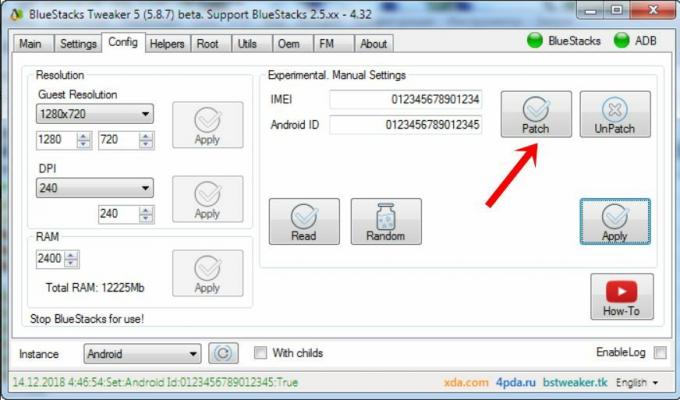
- Теперь закройте проигрыватель BlueStacks 4 и перейдите в приложение BlueStacks Tweaker. Перейдите в его раздел Main, нажмите кнопку Force Kill BS, а затем - Start BS.
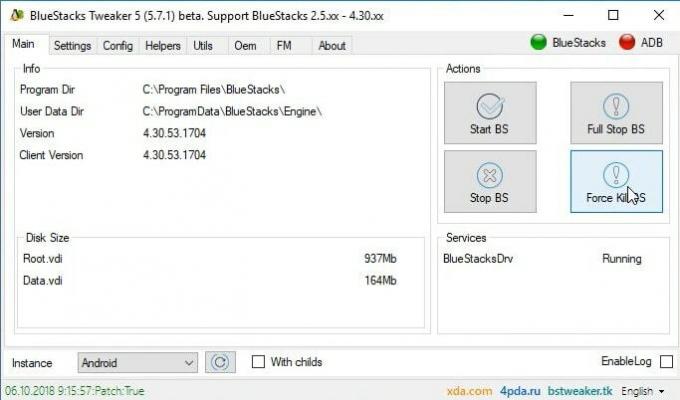
- Когда Bluestacks запустится, щелкните значок переполнения, расположенный рядом с разделом «Установленные приложения». В появившемся меню нажмите Установить APK. Перейдите к файлу идентификатора устройства Android и выберите его.
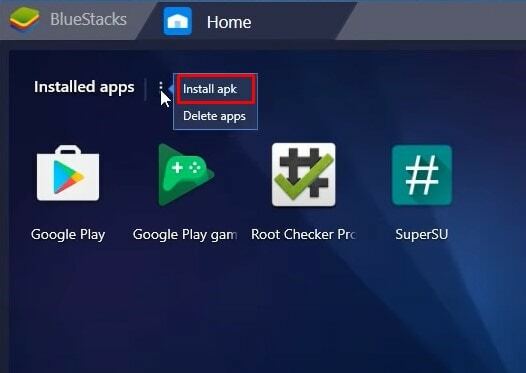
- Запустите файл идентификатора устройства Android, и вы получите текущий номер IMEI. В то же время перейдите в раздел Config приложения Tweaker и нажмите кнопку Read, Random и Apply в той же последовательности.
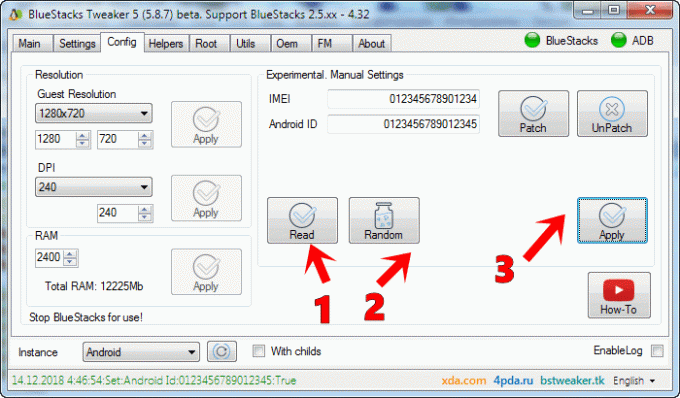
- Теперь закройте приложение BlueStacks. Затем перейдите в раздел Main приложения Tweaker и нажмите Start BS.
- Затем запустите приложение Device ID из эмулятора BlueStacks. В то же время перейдите в раздел Config приложения BlueStacks Tweaker и в поле IMEI удалите номер предустановки и введите желаемый IMEI по вашему выбору.

- Когда это будет сделано, нажмите кнопку «Применить» и закройте приложение BlueStacks.
- Наконец, перейдите в главный раздел приложения Tweaker и нажмите Start BS. Когда BlueStacks запустится, откройте приложение Device ID, и на этот раз вы увидите новый номер IMEI, который вы только что ввели на предыдущем шаге.

На этом мы завершаем руководство о том, как вручную изменить IMEI и Android ID в BlueStacks 4. Если у вас есть какие-либо сомнения относительно вышеупомянутых шагов, сообщите нам об этом в разделе комментариев ниже. В завершение вот несколько Советы и хитрости iPhone, Советы и хитрости для ПК, а также Советы и хитрости для Android что вам тоже стоит проверить.


![Список лучших пользовательских прошивок для Moto G100 [обновлено]](/f/da3623b7f1b8fe181291d516909e245e.jpg?width=288&height=384)
