Как легко записать сеанс удаленного рабочего стола
Разное / / August 05, 2021
Сеансы удаленного рабочего стола действительно важны для многих людей, будь то учеба или работа. Назначение сеансов удаленного рабочего стола у всех разное. Для выполнения таких сеансов TeamViewer становится доминирующим клиентом для этой цели. Однако возможность записывать эти сеансы столь же важна, как и фактическое участие в них.
Запись сеансов удаленного рабочего стола поможет вам проходить сеансы снова и снова, сколько угодно раз. Это одинаково выгодно как для школ, так и для тех, кто выполняет важные рабочие задачи. Итак, сегодня мы рассмотрим все, что вам нужно сделать для записи этих сеансов, с помощью нашего руководства о том, как легко записать сеанс удаленного рабочего стола.
Как записать сеанс удаленного рабочего стола вручную с помощью TeamViewer
- Чтобы вручную записать сеанс удаленного рабочего стола с помощью TeamViewer, первое, что вам нужно сделать, это открыть приложение и установить нужное соединение.
- Когда вы закончите процесс подключения, нажмите на Файл и дополнительные материалы опция на панели инструментов
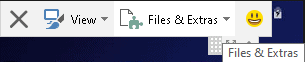
- Откроется меню с новыми опциями. Оттуда нажмите на Начать запись сеанса вариант. Начнется запись вашего текущего сеанса
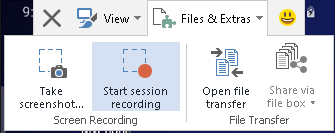
- Во время записи сеанса вы можете приостановить воспроизведение видео и посмотреть, сколько времени прошло. Рядом с этим у вас также есть возможность остановить запись. Когда вы закончите сеанс, просто нажмите на Остановить и сохранить вариант

- Если вы решите остановить запись, у вас будет возможность выбрать место назначения, в которое вы хотите сохранить файл, и все будет готово, как только вы выберете место назначения.

Как автоматически записывать сеанс удаленного рабочего стола с помощью TeamViewer
- Откройте приложение TeamViewer в вашей системе
- Затем перейдите к Дополнительно> Параметры
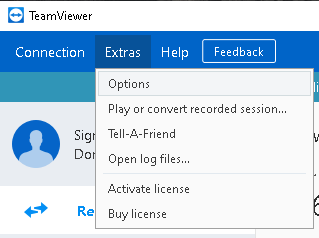
- Откроется окно параметров приложения TeamViewer. Оттуда перейдите в Дистанционное управление раздел из левой панели
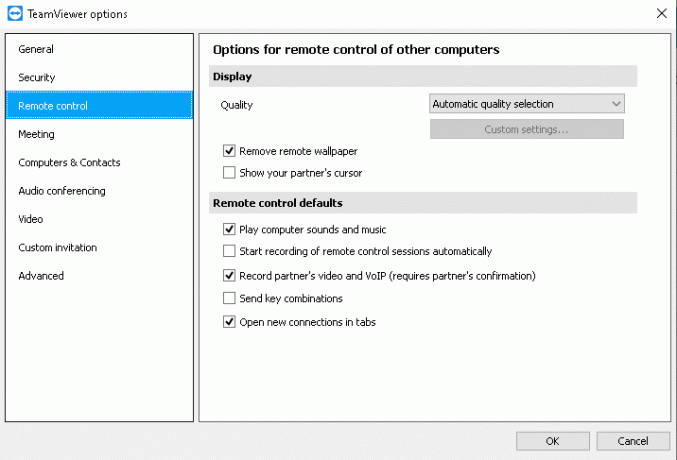
- В разделе Remote Control отметьте / отметьте / отметьте Автоматически запускать запись сеансов удаленного управления вариант под Настройки дистанционного управления по умолчанию заголовок

- После этого выберите в порядке кнопку, чтобы сохранить изменения.
После сохранения изменений любой сеанс, который вы начинаете с этого момента, будет автоматически сохранен. После завершения каждого сеанса вы будете получать всплывающее окно, в котором вы можете выбрать место, куда вы хотите сохранить записанный файл. В отличие от записи сеанса удаленного рабочего стола вручную, при включении автоматической функции каждый сеанс будет записываться автоматически.
Шаги по записи сеанса удаленного рабочего стола с TeamViewer довольно просты и удобны. Насколько нам известно, TeamViewer является лучшим выбором как для сеансов удаленного рабочего стола, так и для их записи. Тем не менее, мы надеемся, что чтение статьи выше предоставило вам некоторую информацию. Пожалуйста, дайте нам знать, оставив комментарий ниже, если у вас возникнут дополнительные вопросы по этому поводу.
Также ознакомьтесь с нашими Советы и хитрости iPhone, Советы и хитрости для ПК, а также Советы и хитрости для Android если у вас есть вопросы или вам нужна помощь. Спасибо!
Я Аман, пишу более 3 лет на самые разные темы. Для меня большая честь иметь возможность быть частью getdroidtips.com, и я благодарен за возможность внести свой вклад в такое замечательное сообщество. Я родился в Индии, путешествую и работаю удаленно.



