Голосовой чат Discord не работает: как исправить
Разное / / August 05, 2021
Discord сейчас является одним из самых популярных онлайн-сервисов обмена мгновенными сообщениями и VoIP. Вы можете установить Discord на свой смартфон или ПК, он поддерживает большинство платформ. В настоящее время платформы очень известны геймерам и создателям контента.
Многие люди сообщают, что их голосовой чат Windows Discord не работает. Что ж, проблема может быть связана с устаревшими аудиодрайверами, отсутствием прав администратора и неправильными настройками.

Оглавление
-
1 Голосовой чат Discord не работает: как исправить
- 1.1 Метод 1: запуск Discord от имени администратора
- 1.2 Метод 2: сброс настроек голоса
- 1.3 Метод 3: обновление аудиодрайвера
- 1.4 Метод 4. Отключение параметра QoS и выбор гарнитуры и микрофона вручную
- 2 Вывод
Голосовой чат Discord не работает: как исправить
Возможно, проблема связана с другим фактором, Discord не определит вам причину. Однако, чтобы решить проблему с голосовым чатом или микрофоном, вы можете попробовать несколько методов, чтобы решить проблему с неработающим чатом Discord Voice.
Метод 1: запуск Discord от имени администратора
Возможно, у Discord недостаточно прав для нормальной работы голосового чата. Поэтому вы должны убедиться, что Discord работает от имени администратора, чтобы предотвратить любые проблемы.
Шаг 1) Если Discord уже запущен в вашей Windows, перейдите на панель задач, щелкните правой кнопкой мыши значок Раздор значок и выберите УволитьсяРаздор из меню.
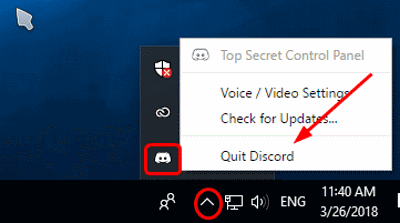
Шаг 2) Теперь, если у вас есть значок Discord на рабочем столе, щелкните его правой кнопкой мыши и выберите Запустить от имени администратора из меню. Однако вы также можете перейти на панель поиска Windows, ввести и найти Discord, щелкнуть правой кнопкой мыши приложение Discord и запустить его от имени администратора.

Шаг 3) На вашем экране появится запрос контроля учетных записей пользователей. Нажми на да кнопку для запуска Discord, теперь проверьте, работает ли голосовой чат.
Метод 2: сброс настроек голоса
Если есть какие-либо проблемы с настройками, вы можете сбросить настройки Discord Voice. Если вам подходят голосовые настройки Discord по умолчанию, этот метод, вероятно, решит вашу проблему.
Шаг 1) Запустите приложение Discord, нажмите на Значок настроек на главной странице Discord, которая выглядит как шестеренка.
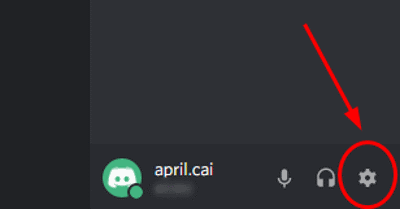
Шаг 2) Теперь в окне настроек Discord перейдите в Голос и видео таб. После этого на правой панели настроек голоса и видео щелкните значок Сбросить настройки голоса вариант в красном цвете.
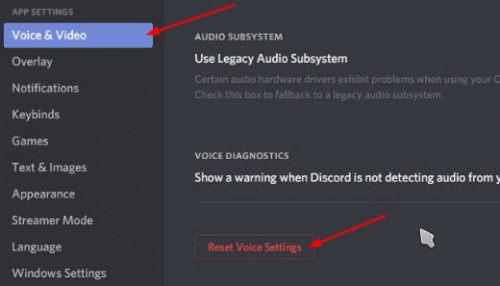
Шаг 3) На экране появится запрос на подтверждение Discord, щелкните значок Хорошо кнопку, чтобы подтвердить сброс всех настроек голоса и видео. После этого вы можете выйти из Discord и запустить его снова, а затем проверить, остались ли проблемы с голосовым чатом.

Метод 3: обновление аудиодрайвера
Возможно, вы используете устаревший драйвер, который больше не совместим. Поэтому вы должны обновить аудиодрайвер через Диспетчер устройств Windows, чтобы исправить неработающую проблему голосового чата Discord. Чтобы открыть
Метод 4. Отключение параметра QoS и выбор гарнитуры и микрофона вручную
Как упоминалось ранее, настройка может мешать работе системы. Следовательно, вы получаете сообщение об ошибке. Если вы включили функцию качества обслуживания с высоким приоритетом пакетов, вы должны ее отключить. Это одна из таких настроек, которая может мешать работе важных функций системы.
Чтобы выключить его, откройте Discord, перейдите в Пользовательские настройки, на следующей странице нажмите на Голос и видео вкладка слева.
Затем снимите флажок Включить качество обслуживания с высоким приоритетом пакетов вариант. Теперь вы можете проверить, решена ли проблема с голосовым чатом, если не узнать больше ниже.
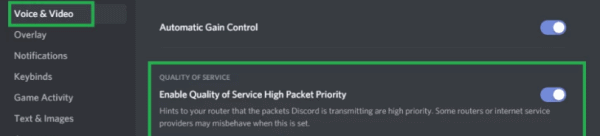
Очень вероятно, что по умолчанию Discord выберет неправильное устройство ввода звука, которое вы используете. Следовательно, это вызывает проблему с голосовым чатом.
Чтобы исправить это, вы должны вручную выбрать правильное устройство ввода звука, которое вы используете. Поэтому запустите Discord, перейдите в настройки Discord, затем нажмите вкладку «Голос и видео».
На следующей странице под Устройство ввода, используйте раскрывающееся меню и выберите устройство ввода, которое вы используете.
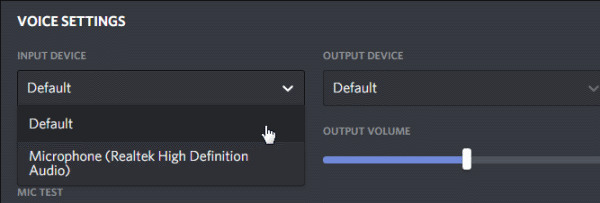
После этого также убедитесь, что Ввод Ползунок громкости установлен на максимум, потому что, если он слишком низкий для вашего аудиоустройства, это может вызвать проблемы.

Вывод
Если у вас голос в Discord, а не рабочие проблемы, то вышеуказанные методы наверняка решат проблему. Если вы все еще сталкиваетесь с той же проблемой, то это могут быть проблемы с оборудованием или простое устаревшее программное обеспечение.
Мы советуем вам обновить оборудование с микрофоном и переустановить Discord, чтобы пользоваться им без проблем. Кроме того, вы должны проверить, обновлен ли ваш аудиодрайвер до последней версии или нет, если не обновить его. Лучше всего отключить параметр "Высокий приоритет качества обслуживания".
Выбор редактора:
- Как передать файлы в TeamViewer
- Как просмотреть путь к файлу и открыть его в поиске Mac Spotlight
- Что такое файлы PY? Как открыть файлы PY на ПК с Windows 10?
- Как очистить файлы кэша Discord на компьютере и мобильном устройстве
- Как установить ownCloud 10 на Raspberry PI 3 с установленным Raspbian Stretch
Рахул изучает информатику и проявляет огромный интерес к темам в области технологий и криптовалюты. Большую часть времени он пишет, слушает музыку или путешествует по незнакомым местам. Он считает, что шоколад - это решение всех его проблем. Жизнь бывает, и кофе помогает.



![Простой способ рутировать Yu Yunique с помощью Magisk [TWRP не требуется]](/f/9948716616352076be6d65a65a2a1799.jpg?width=288&height=384)