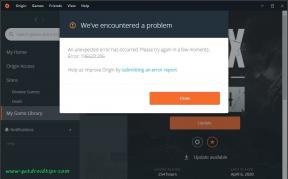Удаление фонового изображения из изображения в Microsoft PowerPoint
Разное / / August 05, 2021
Microsoft Powerpoint поставляется с широким набором параметров настройки и применяется как к тексту, так и к изображениям, добавляемым в презентации. Большинство людей знают об изменениях, внесенных в текст в Powerpoint; они не знают, какой вид редактирования изображений доступен в самом Microsoft PowerPoint.
Когда дело доходит до редактирования изображений, большинство людей придерживаются профессиональных инструментов от Adobe, и они действительно лучшие. Но есть кое-что, что вы можете делать с самим Microsoft PowerPoint, и вам не нужно использовать для этого инструмент для редактирования изображений. Одна из задач, для которой люди часто используют профессиональные инструменты для редактирования изображений, - это удаление фона.
Если вы хотите удалить фон изображения, чтобы добавить его в презентацию позже, вам вообще не нужно использовать инструмент редактирования изображений. Вы можете сделать это прямо в Microsoft Powerpoint. ТАК, как точно удалить фон изображения в Microsoft Powerpoint? Давайте узнаем в этой статье.
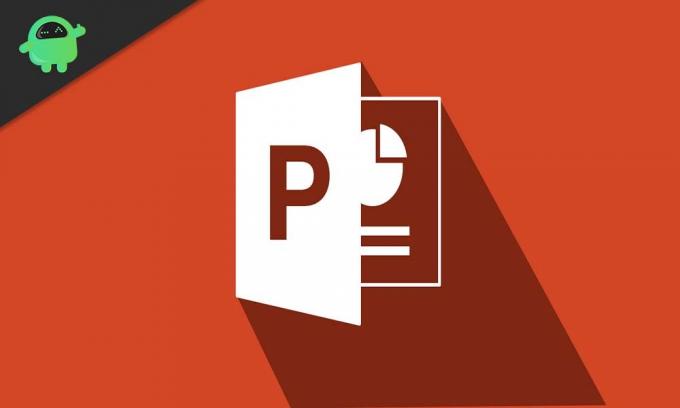
Как удалить фон с изображения в Microsoft PowerPoint?
Да, чтобы удалить фон с изображения в PowerPoint, вам не нужны дополнительные инструменты. Параметры удаления фона с изображений встроены в Powerpoint.
- Во-первых, откройте презентацию, в которую вы хотите добавить изображение.
- Затем перейдите к вставке и выберите Изображение, чтобы вставить изображение, которое вы хотите в презентацию.
- После того, как вы вставите изображение, вы увидите вкладку формата вверху. Нажмите здесь.

- Теперь в группе «Настроить» вы увидите параметр «Удалить фон». Нажмите здесь.
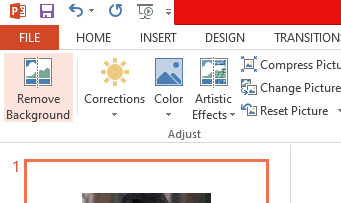
- Теперь вы увидите, что часть изображения на заднем плане изменится на пурпурный, в то время как передняя часть изображения останется нетронутой. К сожалению, этот автоматический выбор переднего плана и фона для удаления фона не всегда точен.
- Если вы видите, что часть фона, которую вы хотите удалить с изображения, все еще отображается в качестве переднего плана, то вы вручную выбираете часть, которую хотите добавить к фону для удаление.
- После нажатия на «Удалить фон» вы увидите три новых параметра. «Отметить области, которые необходимо сохранить», «Отметить области, которые необходимо удалить» и «Удалить отметку». Здесь нажмите «Отметить области для удаления».
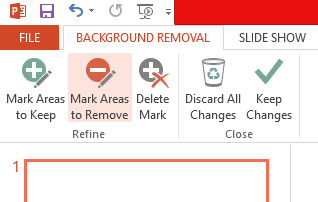
- Вы заметите, что указатель мыши теперь превратился в указатель пера. Используйте указатель пера, чтобы выбрать область, которую вы хотите удалить с изображения. Чтобы выделить область, щелкните и перетащите указатель пера на область, которую нужно удалить.
- Кроме того, вы также можете щелкнуть «Отметить области для сохранения» и выбрать передний план, который вы хотите сохранить, щелкнув и перетащив мышь. Невыделенная часть изображения будет удалена.
- После того, как вы закончите выбор области для удаления (или сохранения), щелкните в области за пределами изображения, и изменение немедленно отразится на изображении.
Вот как вы можете удалить фон с изображения в Microsoft PowerPoint. Если у вас есть какие-либо вопросы или вопросы по этому руководству, оставьте комментарий ниже, и мы свяжемся с вами. Также ознакомьтесь с другими нашими статьями на советы и хитрости iPhone,Советы и хитрости для Android, Советы и хитрости для ПК, и многое другое для получения дополнительной полезной информации.
Техно-фанат, любит новые гаджеты и всегда хочет знать о последних играх и обо всем, что происходит в мире технологий и вокруг него. Он проявляет огромный интерес к Android и потоковым устройствам.