Восстановление ПК или ноутбука с Windows с помощью устройства Android
Разное / / August 05, 2021
ТВот могут быть случаи, когда ваша система дает сбой, а вы не если точка восстановления системы не была сделана заранее, или у вас нет ISO-файла или установочного носителя указанной Windows на USB-накопителе. Эти сценарии могут произойти, и если вы столкнулись с чем-то подобным, подождите. Если у вас есть устройство Android, оно должно быть суффиксом. Вот как эффективно восстановить систему Windows с помощью USB On-The-Go на устройстве Android.
Оглавление
- 1 Ваша Windows вышла из строя, что делать?
- 2 Создание загрузочного ISO-носителя
- 3 Загрузочная среда Linux на устройстве Android
- 4 Установка Windows 10 с устройства Android на ПК
Ваша Windows вышла из строя, что делать?
Система Windows может выйти из строя по разным причинам, например, из-за атаки вредоносного ПО или аппаратного сбоя, и вы можете подумать, что вам понадобится ПК для создания загрузочного диска. В этом вам может помочь устройство Android под управлением Android 3.1 или более поздней версии с поддержкой USB On-The-Go. Будь то порт USB C или порт micro USB, соответствующий кабель OTG для порта USB доступен на рынке. Благодаря поддержке USB OTG к устройству Android можно подключать такие устройства, как мышь, клавиатура, USB-накопители и т. Д. Таким образом, используя USB-накопитель, подключенный к устройству Android, его можно использовать для загрузки ISO-файла диска восстановления. Подключите диск к устройству Android и запишите ISO на диск с помощью специального приложения.

Хотя неисправный загрузочный диск может быть проблемой, необходимо провести тщательную диагностику проблемы, прежде чем переходить к этому методу исправления. Для начала проверьте, что сделал ваш компьютер, прежде чем столкнуться с проблемой. Следует проверить, что вы сделали до сих пор, чтобы исправить это, и как долго у вас была проблема. В зависимости от степени проблемы исправление может измениться. Иногда это можно исправить простым восстановлением диска восстановления. Или на дальнем конце может даже потребоваться выполнить новую установку Windows или любой другой операционной системы. Всегда лучше начинать с более простого решения, чем нащупывать более крупную рыбу в океане без необходимости.
Начните работу, если у вас есть OTG-кабель и на вашем Android-устройстве достаточно места для размещения ISO-файла образа диска. Подключитесь к широкополосной беспроводной сети, чтобы загрузить ISO-файл образа диска на свое устройство. Если у вас мало места, попробуйте крошечный дистрибутив Linux для загрузки вашей системы. После загрузки ISO потребуется специальное приложение для записи его на флешку. В Windows для выполнения этой задачи доступно множество приложений, таких как Rufus или Nero, а для Android это невозможно. Хотя эти приложения недоступны для Android, существуют их альтернативы, совместимые с Android. Одна из самых популярных утилит для записи дисков для Android - это ISO 2 USB. Это приложение выполняет ту же работу, что и любой инструмент управления Windows ISO, такой как Rufus или Nero, как упоминалось выше. Они работают, используя пространство внутренней памяти телефона на загрузочном диске. Отныне этот ISO можно использовать для создания диска восстановления или для установки новой операционной системы.
Создание загрузочного ISO-носителя

Чтобы превратить USB-накопитель в загрузочное устройство, вам может потребоваться соответствующий кабель OTG, подходящий для вашего устройства, и подключить USB-накопитель. После подключения USB-накопителя Android может предложить вам выбрать конфигурацию USB. Выберите вариант, который позволяет вам получить доступ к файлам, которые могут отличаться на разных устройствах, в зависимости от вашего пользовательского интерфейса.
После того, как вы предоставили какое-либо разрешение на доступ для чтения и записи, если таковое имеется, перейдите к приложению ISO 2 USB и дайте необходимые разрешения приложению. Выберите свой USB-накопитель в опции «Выбрать USB-накопитель:» и ISO в «Выбрать файл ISO:».
Кроме того, форматирование USB-диска необходимо, чтобы настроить его в качестве загрузочного устройства, поэтому также отметьте «Форматировать USB-накопитель». Когда будете готовы, нажмите «СТАРТ». Процесс не займет много времени, но может занять некоторое время в зависимости от скорости чтения-записи вашего устройства и флэш-накопителей. После завершения процесса извлеките USB-устройство, вставьте его в компьютер и начните восстановление, изменив порядок загрузки в BIOS вашего компьютера, чтобы разрешить загрузку с USB.
Загрузочная среда Linux на устройстве Android
Что ж, описанный выше процесс прост, но могут наступить времена, когда у вас нет USB-накопителя или кабеля USB OTG, когда он нужен. В этом случае вы можете использовать Android-устройство с root-правами, если оно доступно, в качестве альтернативной меры.
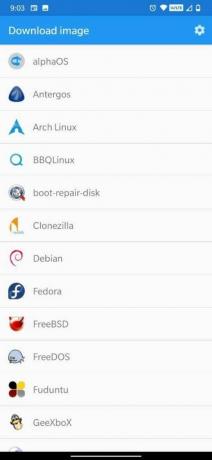


[googleplay url = ” https://play.google.com/store/apps/details? id = com.softwarebakery.dvedroid & hl = en_US »]
DriveDroid это приложение, которое создает среду Linux на корневом устройстве Android, используя любое хранилище файлов ISO или IMG в памяти телефона. В этом методе вам не обязательно потребуется флэш-накопитель USB. Это приложение доступно в 2 вариантах: Бесплатно а также платный версия. Выберите любой из вариантов в зависимости от ваших требований. Убедитесь, что ваше устройство внедрено, не ограничено никакими ограничениями ядра и поддерживает USB Mass Storage. Если вы пытаетесь восстановить свой компьютер, лучше всего выбрать boot-repair-disk или CloneZilla, если вам нужно сделать резервную копию содержимого жесткого диска.
После установки DriveDroid откройте приложение и предоставьте права root. После этого вам потребуется загрузить ISO дистрибутива Linux. Доступен широкий выбор дистрибутивов Linux, и вы можете выбрать любой из доступных дистрибутивов, чтобы продолжить. Выбирая ОС, вы можете выбрать установку 32-разрядной или 64-разрядной версии и выбрать одну из них в зависимости от архитектуры ПК, который вы пытаетесь восстановить. ISO-файл будет сохранен в папке «Загрузки», но также появится на главном экране DriveDroid. Выберите ISO, затем подождите, пока отобразятся параметры. Выберите стандартный USB-накопитель, USB-накопитель только для чтения или CD-ROM. Это определит операции ISO при загрузке на ваш компьютер.
Установка Windows 10 с устройства Android на ПК
DriveDroid позволяет пользователю установить Windows 10 с устройства Android на ПК. Однако есть загвоздка. Хотя бесплатная версия приложения удобна при установке дистрибутивов Linux, вы не сможете установить с ней Windows 10. Вместо этого вам потребуется приобрести его платную версию, о которой упоминалось ранее. Платная версия стоит 1,99 доллара США, что позволит вам переустановить Windows 10 на вашем компьютере. Если вы думаете, что платная версия вам больше подходит, продолжайте.
Итак, эти методы должны были помочь вам загрузить компьютер и вернуть его в нормальное состояние.


![Как установить Stock ROM на Vitsmo Neo Plus [Файл прошивки / Unbrick]](/f/871b8645fd468a9890e93cdb56d7af80.jpg?width=288&height=384)
