Как исправить, если аккумулятор ноутбука не заряжается в Windows 10?
Разное / / August 05, 2021
Аккумулятор вашего ноутбука не заряжается на Windows 10, как раньше? Если это так, то это наверняка проблема Windows, аккумулятора или адаптера. Если вы используете старый ноутбук, возможно, потребуется замена батареи. В настоящее время проблемы с аккумулятором распространены. Это может вызвать множество проблем с ноутбуком. Говоря о предметах, мы здесь с некоторыми из стандартных проблем с аккумулятором, когда аккумулятор ноутбука не заряжается на ноутбуках с Windows 10 с последним обновлением. Итак, сегодня мы обсудим, как отремонтировать ноутбук с Windows 10, который подключен к сети, но не заряжается. Или вы можете проверьте наличие проблем перед установкой обновления Windows 10, но даже в этом случае вы все равно можете икать во время процесса.
Наконец, мы выяснили, что эта проблема не является редкостью и иногда возникает после обновления Windows. И, к счастью, для этого есть простое решение. Нам не удалось воспроизвести его с тех пор, как это произошло два года назад, но с тех пор диспетчер устройств в Windows 10 не изменился, поэтому стоит попробовать наше исправление, если вы столкнетесь с той же проблемой. Вот как мы смогли решить эту проблему с аккумулятором ноутбука.
зарядка когда он подключен.Однако в новом ноутбуке с Windows 10 заменять аккумулятор не потребуется. Аккумулятор не заряжается в Windows 10 - это случай, о котором мы знаем сегодня. Каждые 6 из 10 человек жалуются на эту проблему. И это пришло нам в уши, и вот как мы пришли к решению. Вот как можно починить ноутбук с Windows 10 без проблем с зарядкой.

Оглавление
- 1 Почему аккумулятор моего ноутбука не заряжается в Windows 10?
-
2 Как исправить, если аккумулятор ноутбука не заряжается в Windows 10?
- 2.1 Извлеките аккумулятор и нажмите кнопку питания.
- 2.2 Вызов ключа сброса батареи
- 2.3 Очистите адаптер питания и контакты вручную
- 2.4 Очистите контакты разъема аккумулятора
- 2.5 Проверьте, не перегревается ли устройство
- 2.6 Запустите программу устранения неполадок питания
- 2.7 Полностью разрядите аккумулятор и снова зарядите его.
- 2.8 Обновите драйвер батареи
- 2.9 Обновите свой BIOS
- 2.10 Назначьте встречу с поставщиком услуг для портативных компьютеров
- 3 Вывод
Почему аккумулятор моего ноутбука не заряжается в Windows 10?
Проблемы с аккумулятором могут вызвать множество проблем с ноутбуком. Существует множество факторов, которые приводят к возникновению проблемы - батарея ноутбука не заряжается в Windows 10. А вот Некоторые из распространенных проблем с аккумулятором ноутбука, о которых сообщили пользователи:
- Аккумулятор ноутбука не заряжается, но ноутбук отлично работает с адаптером питания. Это означает, что срок службы аккумулятора вашего ноутбука остановился, и его необходимо как можно скорее заменить. Посетите сервисный центр для надлежащей замены.
- Аккумулятор ноутбука подключен и не заряжается. По словам пользователей, иногда аккумулятор не заряжается, даже если устройство подключено к розетке. В этом случае попробуйте обновить драйвер аккумулятора и проверьте, решена ли проблема.
- Аккумулятор ноутбука не заряжается в Windows 7 -Эти проблемы могут возникать и в более старых версиях Windows. Даже если у вас нет Windows 10, вы можете использовать большинство наших решений, поскольку они также полностью совместимы с ОС Windows.
Как исправить, если аккумулятор ноутбука не заряжается в Windows 10?
Теперь это не конкретная проблема, поэтому нам нужно устранить неполадки здесь. Просмотрите эти решения по устранению неполадок и посмотрите, какое из них вам подходит.
Извлеките аккумулятор и нажмите кнопку питания.
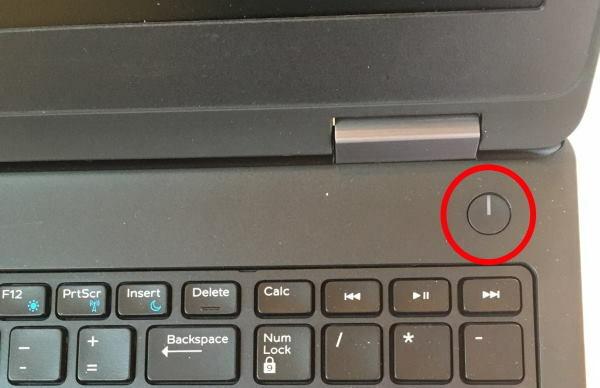
По нашему мнению, люди могут решить эту проблему, просто выключив ноутбук и вынув из него аккумулятор. Кроме того, обязательно отключите все источники питания, например зарядную док-станцию или зарядное устройство для ноутбука. После этого включение устройства может работать нормально.
Вы также можете попробовать извлечь и снова вставить аккумулятор, и в большинстве случаев это решает проблему. Но это не относится к тому, у кого есть ноутбук с несъемным аккумуляторным отсеком. Для них у нас в очереди больше решений.
Вызов ключа сброса батареи

Не все производители, но многие производители, предоставляют кнопку сброса заряда аккумулятора в нижней части ноутбука или где-то справа рядом с портом USB. Спровоцировать эту кнопку может быть немного сложно, но это можно быстро сделать с помощью PIN-кода для извлечения SIM-карты или простого PIN-кода, который достаточно тонкий, чтобы войти в этот слот.
Этот ключ в основном присутствует на ноутбуках Acer, Lenovo и HP. Этот ключ еще не найден в Dell, поэтому, если вы используете ноутбуки Dell, лучше изучите другие варианты.
Очистите адаптер питания и контакты вручную

У тебя есть младшие брат и сестра? Бывают случаи, когда кто-то просто начинает играть с входом адаптера питания и вставляет небольшие кусочки бумаги или фантики, а что нет. Ну дети шалить что уж говорить!
Поэтому убедитесь, что в зарядном порте вашего ноутбука нет посторонних предметов. Проверьте, нет ли дебри, куска ткани или фантики. Просто используйте старую зубную щетку, чтобы очистить порт, и продуйте воздух внутрь, чтобы удалить частицы пыли или градусы.
Очистите контакты разъема аккумулятора

Контакты разъема аккумуляторной батареи - это основная точка контакта передачи электроэнергии. Иногда они немного пылятся, а иногда появляются коррозии. Так что просто откройте портал для батарей. И очистите щеткой. Вы можете использовать свою старую зубную щетку, ничего особенного не требуется.
Проверьте, не перегревается ли устройство
Ноутбуки иногда могут сильно нагреваться, а иногда нагрев может повлиять на аккумулятор. И во многих случаях контроллер ввода-вывода ноутбука может перестать заряжаться, чтобы предотвратить перегрев. В таких случаях отключите ноутбук от зарядного устройства и дайте ему остыть в течение 15 минут. Затем можно снова зарядить.
Примечание: Если вы снова и снова сталкиваетесь с такими проблемами, избегайте тяжелой работы (редактирования видео, игр и т. Д.) во время зарядки аккумулятора ноутбука.
Запустите программу устранения неполадок питания
Самый простой способ решить эту проблему - запустить Windows Power Устранение неполадок. Эта опция присутствует во всех основных ноутбуках, и вы можете получить к ней доступ через:
Нажмите Клавиша Windows + S и войдите в устранять неполадки меню. Выбрать Устранение неполадок из этого меню.

Выберите Power на правой панели и нажмите Запустите средство устранения неполадок кнопка.

Теперь следуйте инструкциям, появляющимся на экране. После завершения устранения неполадок проверьте, решена ли проблема.
Примечание: Это решение в основном решает большинство современных проблем, связанных с питанием и аккумулятором. Если ваш вопрос не решен, перейдите к следующему решению.
Полностью разрядите аккумулятор и снова зарядите его.
Наконец, полностью разрядите аккумулятор и полностью зарядите его. Так что оставьте ноутбук включенным, пока аккумулятор полностью не разрядится. Затем дайте ноутбуку полностью зарядиться в течение нескольких часов.
Это несколько исправлений, которые позволят снова зарядить аккумулятор ноутбука. В противном случае вам может потребоваться замена постепенно выцветающей или заканчивающейся батареи. Вы всегда можете получить замену батареи у оригинального производителя или у сторонних компаний.
Обновите драйвер батареи
Нажмите Клавиша Windows + X & Выбрать Диспетчер устройств из этого списка.

Теперь нажмите Вариант батарей в окне диспетчера устройств.
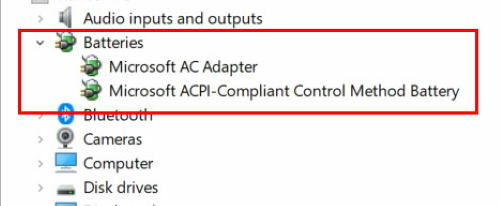
Теперь щелкните правой кнопкой мыши Батарея метода управления, совместимого с Microsoft ACPI. Выбрать Удалить из раскрывающегося меню.

Нажмите на Действие а затем выберите Сканировать на предмет изменений оборудования оттуда.
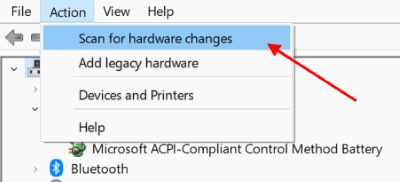
Выбрать Аккумуляторы и щелкните правой кнопкой мыши Батарея метода управления, совместимого с Microsoft ACPI еще раз.
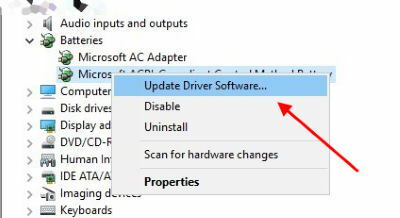
Выберите Обновление программного обеспечения драйвера вариант из контекстного меню.
Откроется всплывающее окно для поиска обновлений драйверов.
Примечание: Некоторые пользователи сообщили, что у них нет Батарея метода управления, совместимого с Microsoft ACPI доступно в списке устройств. В этом случае обязательно удалить устройство в разделе батареи в диспетчере устройств, а затем переустановите его драйверы. После этого проблема с аккумулятором должна быть полностью решена.
Обновите свой BIOS
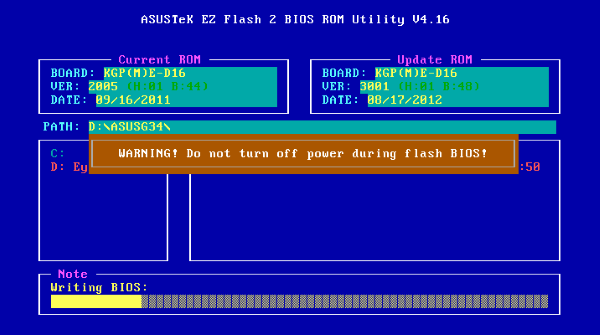
Если аккумулятор ноутбука не заряжается, возможно, проблема в BIOS. Как мы все знаем, BIOS отвечает за материнскую плату и оборудование, и это может быть одной из основных причин неисправности аккумулятора в ноутбуке.
Чтобы обновить BIOS, сначала нам нужно извлечь аккумулятор и подключить компьютер к зарядному устройству. Если ноутбук работает без аккумулятора, мы можем продолжить обновление BIOS.
Имея в виду, что это очень важно для ноутбука, он остается включенным во время процесса обновления BIOS. Прежде чем мы начнем, протестируйте ноутбук в течение нескольких минут и убедитесь, что он правильно работает без батареи.
Если ноутбук не работает при подключении к зарядному устройству или внезапно выключается, это может привести к необратимому повреждению. Перейдите к параметрам обновления и обновите BIOS соответствующим образом.
Примечание: Процесс обновления BIOS вручную отличается для каждого производителя ноутбука. Так что обязательно загляните в Google, прежде чем играть с настройками BIOS!
Назначьте встречу с поставщиком услуг для портативных компьютеров

Есть вещи, которые вы не можете исправить самостоятельно. Я знаю, что это отстой, но вы должны позвонить своему поставщику услуг для ноутбуков и сообщить им о проблеме. Они отправят своего представителя, который проверит наличие неисправностей оборудования. В большинстве случаев, если все остальные методы не работают, вам необходимо заменить батарею. Потому что после завершения жизненного цикла аккумулятора он перестает заряжаться.
Вывод
Несомненно, существует множество способов ухода за батареей, и существует множество решений для их устранения. Но между розеткой и ноутбуком есть несколько ступеней и деталей, которые могут с треском выйти из строя. Некоторые из них легко исправить с помощью программной настройки или новой батареи. И, проявив немного здравого смысла, вы можете решить такие проблемы. Мы рекомендуем вам попробовать эти решения и сообщить нам, работают ли они на вашем ноутбуке или нет. Если у вас есть какие-либо вопросы или запросы в целом, вы можете оставить комментарий ниже.
Выбор редактора:
- Исправить отсутствие звука после обновления Windows 10 2019
- Устранение проблемы с отображением в серии Asus Zenbook Pro
- Топ-5 игровых материнских плат до 20000 рупий
- Как вы можете максимально использовать свой игровой компьютер?

![Как установить Stock ROM на Winmax X6 [Файл прошивки прошивки / Unbrick]](/f/761811f92f2d1b9477e2c6fd4fae1f3e.jpg?width=288&height=384)
![Как установить Stock ROM на Cherry O3 [Прошивка Flash File / Unbrick]](/f/877e18a294cf237980fb821538a10e0c.jpg?width=288&height=384)
