Как выполнить сопряжение, отсоединение и зарядку Apple Pencil с iPad Pro
Разное / / August 05, 2021
Apple Pencil - один из лучших комплектов, которые вы можете купить для своего нового iPad, он поможет вам максимально использовать планшет, позволяя делать наброски, рисовать, комментировать, писать от руки и т. Д. Оригинальные Apple Pencil и Apple Pencil 2, выпущенные в 2015 и 2018 годах соответственно, позволяют заменить ваш шаткий палец тонким и точным стилусом, что жизненно важно для многих креативщиков и сотрудников одинаково.
Чтобы в полной мере использовать все возможности Apple Pencil, вам нужно знать, как использовать некоторые забавные мелочи. В этой статье мы покажем вам варианты, которые вы можете сделать, чтобы подключить, отсоединить и зарядить Apple Pencil с iPad Pro, выполнив очень простые действия.
Оглавление
-
1 Сопряжение Apple Pencil с iPad Pro
- 1.1 1-е поколение
- 1.2 2-е поколение
- 2 Исправлено, Apple Pencil не соединяется с вашим iPad
- 3 Разрыв пары с Apple Pencil
-
4 Зарядка Apple Pencil
- 4.1 1-е поколение
- 4.2 2-е поколение
- 5 Используйте Apple Pencil
Сопряжение Apple Pencil с iPad Pro
1-е поколение

- Убедитесь, что iPad, который вы хотите использовать, включен и разблокирован, затем снимите колпачок с карандаша.
- Подключите карандаш к новому iPad.
- Когда появится запрос на сопряжение Bluetooth, нажмите «Сопряжение».
2-е поколение
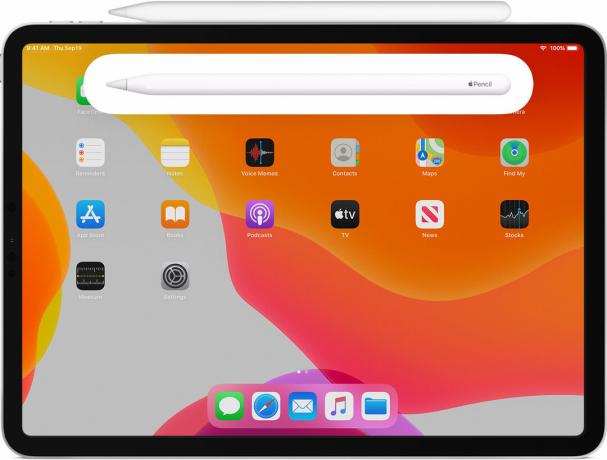
- Убедитесь, что iPad, который вы хотите использовать, включен и разблокирован.
- Поместите Apple Pencil на широкую сторону iPad Pro с помощью магнитной полосы.
- Нажмите «Сопряжение», когда появится запрос на сопряжение Bluetooth.
Исправлено, Apple Pencil не соединяется с вашим iPad
- Обязательно отцентрируйте Apple Pencil на магнитном разъеме на правом краю iPad.
- Перезагрузите iPad и попробуйте снова выполнить сопряжение.
- Перейдите в Настройки> Bluetooth и убедитесь, что Bluetooth включен.
- На том же экране в разделе «Мои устройства» найдите свой Apple Pencil. Если вы его видите, нажмите я кнопка. Затем нажмите «Забыть это устройство».
- Подключите Apple Pencil к iPad и нажмите кнопку «Сопряжение», которая появится через несколько секунд.
- Если вы не видите кнопку «Подключить», подождите одну минуту, пока Apple Pencil заряжается. Затем попробуйте снова подключить Apple Pencil и подождите, пока не увидите кнопку «Подключить».
- Если вы все еще не видите кнопку «Подключить», обратитесь в службу поддержки Apple.
Разрыв пары с Apple Pencil
Apple Pencil автоматически отключится от iPad или iPad Pro, если вы подключите его к другому iPad или подключите другой Apple Pencil к iPad. Вы также можете вручную разорвать пару, если возникнет необходимость.
- Запустите приложение «Настройки» с главного экрана iPad.
- Коснитесь Bluetooth.
- Нажмите кнопку «Информация» справа от Apple Pencil в разделе «Мои устройства».
- Нажмите на Забыть.
Зарядка Apple Pencil
1-е поколение
С iPad

- Снимите колпачок с Apple Pencil. (Если вы беспокоитесь о потере крышки во время зарядки, вы можете прикрепить ее к iPad с помощью магнита рядом с кнопкой «Домой».)
- Вставьте разъем Apple Pencil Lightning в порт Lightning на iPad или iPad Pro.
С адаптером Lightning

- Снимите колпачок с тыльной стороны Apple Pencil.
- Вставьте разъем Lightning вашего Apple Pencil в адаптер Lightning.
- Подключите адаптер Lightning к кабелю Lightning.
2-е поколение

Apple Pencil второго поколения разработала Apple. много проще заряжать. Есть только один способ.
Присоедините Apple Pencil к магнитному разъему в центре верхней части iPad - стороне с кнопками регулировки громкости. Если вы не видите, что статус зарядки на мгновение не отображается в верхней части экрана, убедитесь, что Bluetooth включен.
Технология быстрой зарядки Apple Pencil обеспечивает до 30 минут использования после 15-секундной зарядки, но обычно мы рекомендую заряжать карандаш не менее 5–10 минут, особенно если он ниже 20%, чтобы избежать необходимости постоянно перезарядка.
Используйте Apple Pencil

Вы можете использовать Apple Pencil для письма, разметки и рисования с помощью встроенных приложений и приложений из App Store. В некоторых приложениях, таких как Notes, вы можете рисовать и рисовать с помощью Apple Pencil.
В iPadOS переместите обновленную палитру инструментов по экрану или сверните ее, чтобы у вас было больше места для рисования и эскизов. С помощью линейки создайте прямые линии, а затем вращайте их пальцами. Сделал ошибку? Теперь вы можете стирать по объекту или даже по пикселю.
Чтобы нарисовать или набросать в приложении Заметки:
- Откройте заметки.
- Нажмите
 чтобы начать новую заметку.
чтобы начать новую заметку. - Чтобы нарисовать, коснитесь
 . Если вы не видите
. Если вы не видите  , обновите свои заметки. Чтобы сделать набросок, коснитесь
, обновите свои заметки. Чтобы сделать набросок, коснитесь  .
. - Начните свой рисунок или набросок. Вы можете выбрать один из нескольких инструментов и цветов для рисования, а в случае ошибки переключиться на ластик. Дважды коснитесь ластика, чтобы просмотреть параметры стирания на iPad. Когда вы рисуете или делаете наброски, вы можете наклонить Apple Pencil, чтобы заштриховать линию, и надавить сильнее, чтобы затемнить линию.
У вас есть iPhone, iPad или Mac и вам нужны такие простые уроки? Тогда следите за обновлениями Колонка GetDroidTips для iPhone: советы и рекомендации.
Если у вас есть какие-либо вопросы по этому поводу, раздел комментариев всегда доступен для вас.
Больше похоже на это
- Как очень быстро отправить свое местоположение на iPhone с помощью сообщений?
- Как отключить автокоррекцию на Bluetooth-клавиатурах iPad
- Как удалить кеш Spotify на iPhone и iPad
- Как поделиться плейлистами в Apple Music на iPhone и iPad
- Как восстановить утерянные закладки Safari с помощью iCloud
- Как использовать Look Around в Apple Maps на iPhone под управлением iOS 13 или выше
- Изменение голоса, акцента, пола и языка Siri в iOS, iPadOS или macOS
Изображение предоставлено: Apple
Привет, я Шекхар Вайдья, блогер, ученик, изучающий CS и программирование.

![Простой способ рутировать Ulefone Armor 3 с помощью Magisk [TWRP не требуется]](/f/ddb742db3a7eef4257e6330576f92fdd.jpg?width=288&height=384)

