Как разметить скриншоты на iPhone или iPad?
Разное / / August 05, 2021
Это легко понять, если вы общаетесь с помощью аннотации добавления изображения. Если вы тот человек, который всегда делится скриншотами с аннотациями, то вы должны знать эту функцию. В магазине приложений Apple вы найдете так много сторонних приложений, которые позволяют комментировать снимки экрана.
Встроенный в Apple инструмент разметки скриншотов работает лучше всего, если вы понимаете, как он работает. Нет смысла скачивать стороннее приложение и создавать бардак.
Инструмент Apple Markup безупречно работает на iPhone и iPad. Если вы используете свои устройства Apple в деловых целях, то это лучший инструмент для практического использования. Иногда изображения требуют добавления фигур, текста, рисунка и многих других вещей, чтобы выделить их для понимания. Вы можете подписывать PDF-документы, не устанавливая сторонние приложения на свои устройства Apple.
Позвольте мне посоветовать вам, как получить доступ к инструменту разметки на iPhone или iPad.
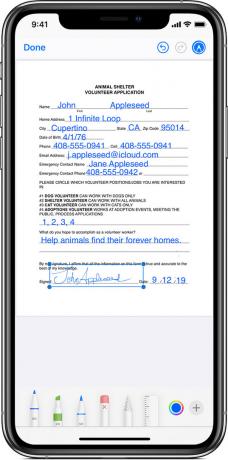
Как разметить скриншоты на iPhone или iPad
Разметить снимки экрана, сделанные на iPhone или iPad, легко с помощью встроенного инструмента редактирования фотографий приложения Apple Photos. Вам не нужно переходить в приложение "Фото" после каждого снимка экрана, сделанного на вашем устройстве. Вы также можете редактировать фотографию, нажав кнопку предварительного просмотра в нижнем левом углу экрана.
Есть два метода использования этого инструмента. Давайте перейдем к небольшому краткому обзору работы с инструментом разметки.
- Откройте приложение «Фото» на своем iPhone или iPad и откройте снимок экрана для редактирования.
- Нажмите на кнопку «Изменить» в правом верхнем углу экрана.
- Теперь нажмите на кнопку с тремя точками в правом верхнем углу экрана и выберите опцию «Разметка».
- В конце экрана вы увидите множество инструментов для аннотирования снимка экрана. Слева направо у вас есть ручка, маркер, карандаш и ластик для добавления и удаления рисунков.
- Рядом с ластиком у вас есть инструмент лассо, который позволяет вам выбирать рисунки и перемещаться по скриншотам.
- Рядом с инструментом лассо есть линейка. Инструмент "Линейка" поможет вам провести прямую линию.
- Рядом с линейкой доступны палитры цветов, с помощью которых можно выбрать цвет вашего рисунка.
- Вы также можете добавлять фигуры, текст и даже подпись, нажав значок «+» рядом с цветовыми палитрами.
- Если вы хотите отменить какое-либо действие, вы можете отменить его, нажав кнопку «Отменить» в верхней части экрана. После завершения редактирования вы должны нажать кнопку «Готово».
- Снова нажмите кнопку «Готово», чтобы сохранить отредактированный снимок экрана.
После сохранения отредактированного снимка экрана исходный файл будет перезаписан. Не беспокойтесь об этом, вы тоже можете удалить все свои правки. Перейдите в меню редактирования и нажмите кнопку «вернуться», чтобы удалить действие.
В инструменте разметки вместе с фигурами вы можете добавить подпись и сохранить ее для будущего использования.
Быстрый способ разметки снимков экрана на iPhone или iPad
Возникает ситуация, когда нам нужно сделать быстрый снимок экрана и разметить его. Вы также можете сделать это, сделав снимок экрана и отредактировать его, нажав на значок предварительного просмотра.
Как обычно, вы должны сделать новый снимок экрана и нажать на опцию «Предварительный просмотр» в углу экрана. Как только вы увидите предварительный просмотр скриншота, вы попадете в краткое окно, где вы можете аннотировать снимок, прежде чем навсегда сохранить его на своих фотографиях. Вы увидите отредактированное изображение разметки, если откроете фотоальбом.
Эта функция быстрого редактирования отличает его от любого стороннего приложения, доступного в магазине приложений Apple.
Если вы не предпочитаете использовать встроенный инструмент разметки, тогда в магазине приложений доступны сторонние приложения, такие как аннотирование, просмотрщик PDF, Liquidtext, skitch и т. Д. Он обеспечивает большую гибкость и больше возможностей для использования.
Как вы используете этот инструмент разметки, чтобы комментировать снимки экрана? Какие ключевые особенности этого инструмента разметки вам очень нравятся? Какие сторонние приложения вы предпочитаете комментировать скриншоты?
Сообщите нам весь свой опыт, мысли и предпочтения в поле для комментариев внизу. Мы будем рады услышать это от вас.
Нирав - парень, который любит узнавать о последних технологиях и новых продуктах. Он может предоставить вам подробную информацию о технологиях и продуктах. Кроме того, он любит читать книги и посещать новые места.

![Android Wear 2.9 запускается с функцией индикатора уведомлений [Загрузить]](/f/9c85a8e9d96c044e17a333f610017b68.png?width=288&height=384)
![Как установить стоковое ПЗУ на Forstar FT7Q4 [файл прошивки]](/f/6d6f077ed33c9e98bf3154d7c9510af3.jpg?width=288&height=384)
![Простой способ рутировать iBrit Z2 с помощью Magisk [TWRP не требуется]](/f/cd0827c3ee7ccab0c01a2e5c9463642c.jpg?width=288&height=384)