Как синхронизировать музыку с iPhone с macOS Catalina без iTunes
Разное / / August 05, 2021
iTunes - это основной сервис потоковой передачи музыки от Apple, специально разработанный для iPhone и iPad. Где он также использовался в macOS, но позже Apple удалила поддержку macOS в последней версии, потому что Apple делит iTunes на три разных музыкальных продукта: Apple Podcasts и Apple TV, чтобы управлять другим типом СМИ. Поэтому они представили Finder для резервного копирования, обновления, восстановления и синхронизации на устройствах iOS, аналогично опыту iTunes.
Вы по-прежнему можете получить доступ к своему iPhone или iPad через боковую панель Finder вместе с другими подключенными устройствами. Кроме того, вы можете синхронизировать мультимедиа с вашим устройством iOS с помощью Finger с помощью кабеля для передачи данных и сети Wi-Fi. Это наиболее простой способ синхронизации в новых развлекательных приложениях, фильмах, телешоу и других видео через приложение New TV. Скорее всего, это потому, что
Что вы можете использовать с Finder
- Фото и видео.
- Контакты и Календарь.
- Альбомы, песни, плейлисты, фильмы, телешоу, подкасты, книги и аудиокниги.
Сегодня мы научим вас, как синхронизировать музыку с Mac на iPhone или iPad. Apple представила свое приложение Finder для синхронизации ваших альбомов, песен, плейлистов, фильмов, телешоу, подкастов, книг, аудиокниг, фотографий, видео, контактов и календаря.
Как синхронизировать музыку с iPhone на Mac.
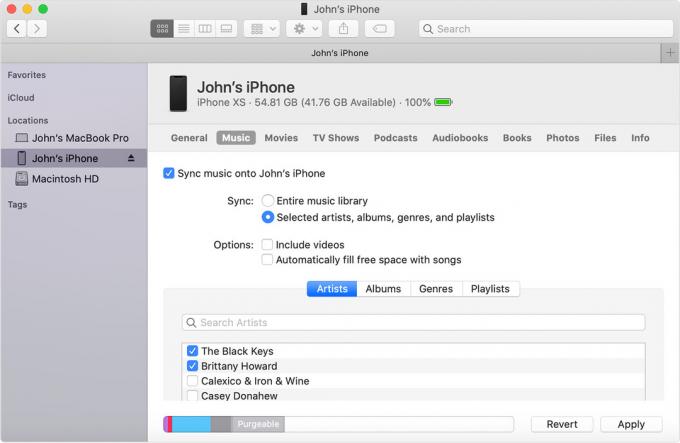
Примечание:Если вы используете функцию iCloud для синхронизации, возможно, Finder отключен.
- Во-первых, вам нужно подключиться к USB-кабель с вашего iPhone или iPad на рабочий стол.
(Убедитесь, что вы используете совместимый.) - Запустить «Finder» на вашем Mac и iPhone или iPad.
(Вы найдете iPhone на боковой панели в разделе «Местоположение». Нажмите кнопку «Синхронизировать», чтобы синхронизировать ваш iPhone.) - Если повышен, Доверяйте своему устройству.
- Выберите тип контента, который вы хотите синхронизировать или удалить.
- Включите синхронизацию для Content-Type, установите флажок рядом с Sync.
(Он создаст резервную копию, обновит ваш iPhone, зашифрует резервную копию и многое другое.) - Нажмите кнопку Применить, нажмите "Синхронизации."
(В первый раз не синхронизируется автоматически.) - Примечание. Вы можете создать отдельную вкладку на основе категории.
(Если вы хотите индивидуально синхронизировать определенные элементы, такие как Музыка, Мультимедиа, Книги, Файлы и другие файлы.)
Примечание:Вам не нужно нажимать кнопку «синхронизировать» каждый раз, если вы это сделали, когда синхронизация начнется автоматически.
Как синхронизировать ваш контент с помощью Wi-Fi
Прежде чем мы продолжим, убедитесь, что вы завершили синхронизацию Finder с устройством, используя Wi-Fi вместо USB.
- Подключите iDevice к Mac с помощью кабеля UBS.
- Затем откройте Finder окно и Выберите ваше устройство.
- выберите «Показывать [Имя устройства] при подключении к Wi-Fi».
- Нажмите Применять.
Примечание:Когда компьютер и устройство находятся в одной сети Wi-Fi, это отображается в Finder.
Не отключайте iPhone или iPad во время использования Finder, потому что при отключении синхронизация прекращается. Вы можете отказаться от своего устройства после того, как оно завершит синхронизацию музыки на iPhone с Mac. Не говоря уже о том, что если вы используете более старую версию Mac OS, вы можете продолжать использовать iTunes. Мы хотели бы знать ваши мысли в разделе комментариев ниже.
Ромешвар - технический журналист, которого любят Лакхи. Спасибо за многочисленные статьи для уважаемого сайта от 4 апреля 2019 года. Беспристрастное мнение, практические руководства, качественный и информативный контент. Рев, чтобы удовлетворить свой голод.

![H99020A: LG V20 [India], ноябрьское обновление безопасности 2018 г.](/f/b6faf344776cb74224190e134a415f06.jpg?width=288&height=384)

![Скачать MIUI 10.2.16.0 Европейская стабильная прошивка для Redmi Go [V10.2.16.0.OCLEUXM]](/f/d07e86e98db75bc6bd9eb0da73ba98f3.jpg?width=288&height=384)