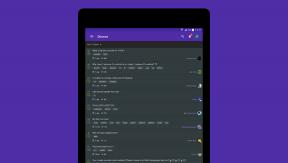Как лучше выглядеть в увеличенном видео с помощью ретуши
Разное / / August 05, 2021
За этим хаосом вспышки Covid-19 резко возросло использование программ видеоконференцсвязи. Zoom, кажется, находится в зените, поскольку программа используется большим количеством людей, находящихся на карантине в своих домах. Zoom с его множеством функций не только помогает вам общаться с семьей и друзьями, он также используется для конференций. Работа на дому может вызывать стресс, и у человека может отсутствовать мотивация одеваться или делать макияж каждый день перед видеовстречей. И здесь вы можете активно использовать новую функцию ретуши видео Zoom.
К счастью, Увеличить позаботился об этом за вас и предлагает функцию «Ретушь». Эта функция ретуширует ваше видео с мягким фокусом. «Это может помочь сгладить тон кожи на вашем лице и придать ему более безупречный вид», - утверждает Zoom. Другими словами, эта функция придает вашему лицу более мягкий вид и устраняет недостатки. Благодаря этому вы будете лучше выглядеть на видеовстрече Zoom, даже если вы настроитесь, не умывшись, хотя вам следует это сделать.
Эта функция «Спаситель жизни» Zoom может пригодиться, так как в наши дни люди проводят время в помещении. Тем не менее, им нужно явиться лицом к лицу на онлайн-уроках в колледже или на конференциях. Так что, если вы только что проснулись после приятного сна или не мыли волосы в течение трех дней, эта функция поможет вам выглядеть так, как будто вы приложили немного усилий.

Как лучше выглядеть в увеличенном видео с сенсорным экраном
Давайте посмотрим, как вы можете включить эту функцию, чтобы лучше выглядеть во время видеовстречи Zoom на Windows, Mac и iOS. (Внешний вид ретуши недоступен для Android)
Включите внешний вид ретуши на Mac или Windows
Однако доступ к Zoom можно получить в Интернете. Если вы хотите изучить другие его инструменты, вам следует загрузить настольное приложение Zoom. Кроме того, это самый простой способ получить доступ к сенсорной функции Zoom.
Примечание: Опция доступна в клиенте Zoom Desktop версии 4.0 или более поздней, и то же самое для iOS. Если вы не можете найти параметры, упомянутые ниже, я рекомендую обновить приложение и повторить действия еще раз.
Шаг 1: На рабочем столе откройте приложение Zoom.
Шаг 2: Перейдите в настройки в Zoom. Есть два способа перейти в Настройки и применить то, что вам подходит.
а. В приложении Zoom войдите в свою учетную запись. В правом верхнем углу вы увидите значок настройки, щелкните по нему.
б. В противном случае присоединяйтесь к встрече. Вы увидите стрелку рядом со значком видео, щелкните по нему. Выберите «Настройки видео»
Шаг 3: Появится диалоговое окно настройки видео с четырьмя параметрами.
- (а) Включить HD
- (b) Включить зеркальный эффект
- (c) Включить аппаратное ускорение
- (г) Подкрасьте мою внешность
Шаг 4: Установите флажок «Подправить мою внешность», чтобы отображать видео с эффектом смягчения лица.
Примечание: Шаги одинаковы для Mac и Windows.
Включите ретушь на iOS
Примечание: Опция доступна в приложении Zoom для iOS версии 4.0 и более поздних версий.
- На вашем iPhone или iPad откройте приложение Zoom.
- Перейдите в Настройки в правом нижнем углу.
- Вы увидите опцию «Встречи», нажмите на нее.
- Коснитесь параметра «Подкрасить мою внешность». Включите эту опцию, и ваше видео будет отображаться с эффектом смягчения лица.
- Вы можете поиграть с опцией переключения, чтобы отображать видео с ретушированием и без него.
Все готово и настроено! Теперь вы можете присоединиться к собранию или начать собрание, не беспокоясь о том, как вы собираетесь выглядеть. Zoom будет отображать ваше видео со встроенным фильтром сглаживания кожи, который сделает ваше лицо сияющим и безупречным.
Говоря немного об эффекте масштабирования, The Cut отметил, что основная концепция эффекта масштабирования используется многими бьюти-влогерами. Это дает вид, который славится с золотого века Голливуда. И с тех пор фотографы пытаются имитировать внешний вид с помощью низкобюджетных технических приемов, таких как: покрытие объектива камеры вазелином или нейлоновыми колготками.
Кроме того, программа запомнит ваши предпочтения. А в следующий раз, когда вы начнете встречу или присоединитесь к ней, появится ретушь. Если вы когда-нибудь захотите отключить эту функцию, вы можете выполнить те же действия и снять флажок «подправить мою внешность».
Выбор редактора:
- Делитесь видео со звуком в Microsoft Teams, Zoom и Google Meet
- Что делать, если Zoom Room не настроен для этой учетной записи?
- Как исправить масштабирование видео, не работающее в Windows или macOS
- Zoom Meeting Общие проблемы и коды ошибок
- Настройка YouTube TV на телевизоре Samsung: полное руководство
Рахул изучает информатику и проявляет огромный интерес к темам в области технологий и криптовалюты. Большую часть времени он пишет, слушает музыку или путешествует по незнакомым местам. Он считает, что шоколад - это решение всех его проблем. Жизнь случается, и кофе помогает.