Как исправить ошибку времени выполнения Logitech Setpoint?
Разное / / August 05, 2021
Logitech Setpoint - это программное обеспечение, которое позволяет настраивать кнопки на определенных аппаратных устройствах. Мы знаем, что некоторые игровые мыши снабжены несколькими кнопками, и Logitech Setpoint дает вам возможность настроить эти дополнительные кнопки. Он также позволяет вам изменять функциональные возможности F-Key клавиатуры и другие параметры конфигурации устройства. Несомненно, это удобное программное обеспечение для вашей Windows, поскольку оно может помочь вам повысить продуктивность вашей работы.
Но в последнее время было несколько сообщений об ошибке в этом программном обеспечении. Если быть точным, он показывает ошибку времени выполнения уставки. Причин этой ошибки несколько, и мы постараемся исправить их. Если вы один из тех, у кого на компьютере есть ошибка Logitech Setpoint Runtime Error, эта статья решит вашу проблему.
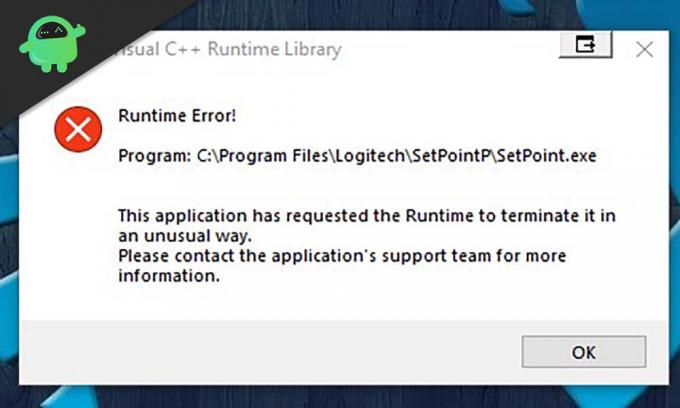
Оглавление
-
1 Как исправить ошибку выполнения Logitech Setpoint?
- 1.1 Переустановка последней версии Microsoft Visual C ++:
- 1.2 Запустите Logitech Setpoint в режиме совместимости:
- 1.3 Настройка параметра загрузки вручную:
- 1.4 Удаление файла «msvcp.dll»:
Как исправить ошибку выполнения Logitech Setpoint?
Эта конкретная ошибка появляется по нескольким причинам. Если быть более точным, эти причины в основном связаны с отсутствием библиотек компонента Runtime Microsoft Visual C ++, проблемами с записями реестра и неправильно настроенными настройками системы. Вы можете не знать, что из них вызывает проблему. Поэтому мы собрали несколько исправлений для каждого из них, которые помогут решить вашу проблему с Logitech Setpoint.
Переустановка последней версии Microsoft Visual C ++:
Некоторые пользователи сообщают, что использование последней версии Microsoft Visual творит с ними чудеса. Программы, созданные на основе более старой версии Visual C ++, иногда не могут правильно работать в некоторых новых выпусках Visual C ++. Итак, вы можете попробовать установить последнюю версию C ++, в которой есть исправление этой проблемы несовместимости.

Чтобы установить последнюю версию Microsoft Visual C ++, вы можете попробовать загрузить установщик последней версии из Вот. После установки ваши существующие библиотеки на Visual C ++ будут переустановлены, и если у вас были какие-то недостающие библиотеки, они также будут добавлены в вашу систему.
Запустите Logitech Setpoint в режиме совместимости:
Это небольшое исправление также помогло некоторым пользователям. Так что вам тоже стоит попробовать.
- Перейдите в то место на вашем диске, где установлены файлы Logitech Setpoint. Это будет папка с названием SetPointP.
- Найдите исполняемый файл «setpoint.exe».
- Щелкните его правой кнопкой мыши и выберите свойства.
- Щелкните вкладку совместимости вверху.
- Установите флажок «Запустить эту программу в режиме совместимости».
- В раскрывающемся меню ниже выберите операционную систему, которую вы используете в своей системе.
- Нажмите Применить, а затем нажмите ОК.

Теперь посмотрите, появляется ли у вас такая же ошибка. Если да, то переходите к следующему исправлению.
Настройка параметра загрузки вручную:
Когда вы устанавливаете нашу операционную систему, система автоматически устанавливает загрузочную запись. Настройка записи ручной загрузки с помощью команды «BCDEdit / set» может решить проблему с Logitech Setpoint. Поэтому, если загрузочная запись вызывает эту проблему в вашей системе, вы также можете попробовать настроить загрузочную запись вручную.
- Нажмите на панель поиска ниже и найдите «Командная строка».
- Когда вы увидите, что параметры отображаются, щелкните его правой кнопкой мыши и выберите параметр «Запуск от имени администратора».
- Теперь в командной строке введите «Bcdedit / set IncreaseUserVA 2800» и нажмите Enter.

- Вы увидите сообщение о том, что операция прошла успешно. После этого введите «Exit» и снова нажмите кнопку Enter.
Проверьте, исправлена ли ошибка выполнения программы Logitech Setpoint. Если он все еще существует, попробуйте последнее исправление, указанное ниже.
Удаление файла «msvcp.dll»:
Известным исправлением этой ошибки является удаление файла msvcp.dll из каталога уставки. Это остановит работу Setpoint и автоматически произведет поиск ремонта. Затем он автоматически установит файл msvcp снова, но на этот раз это будет обновленный файл msvcp, а не более старый, который вызывал проблему. Чтобы удалить файл msvcp,
- Щелкните правой кнопкой мыши на панели задач и выберите «Диспетчер задач».
- На вкладке процессов остановите процесс SetPoint.exe.
- Теперь перейдите в ProgramFiles> Logitech> SetPointP.
- Найдите файл «msvcp.dll» и удалите его из этой папки.
- После удаления Windows автоматически установит обновленную версию этого файла.
- После того, как вы закончите удаление, перезагрузите систему, чтобы Windows выполняла работу в фоновом режиме.
Теперь ваш Logitech SetPoint должен работать с любыми сбоями или ошибками. Если у вас есть какие-либо вопросы по этому руководству, оставьте комментарий ниже. Также не забудьте ознакомиться с другими нашими статьями на Советы и хитрости iPhone,Советы и хитрости для Android, Советы и хитрости для ПКи многое другое для получения дополнительной полезной информации.
Техно-фанат, любит новые гаджеты и всегда хочет знать о последних играх и обо всем, что происходит в мире технологий и вокруг него. Он проявляет огромный интерес к Android и потоковым устройствам.



